
Осенью 2014 года компания Phase One анонсировала новую версию своего популярного профессионального RAW-конвертера Capture One Pro 8, нововведения в которой по заявлению разработчиков и отзывам специалистов являются самыми масштабными и долгожданными за несколько лет. И правда, столько новых функций и улучшений сразу давно не было: я слежу за Capture One начиная с 4 версии, опубликовал несколько обзоров её функций; за это время успел полюбить эту программу, неплохо разобрался в принципах её работы и могу отметить, что мало какие софтверные компании могут похвастаться подобным взаимодействием с пользователями: все изменения в программе ориентированы только на нужды реальных практикующих фотографов, ими ожидаемы и принимаются на ура.
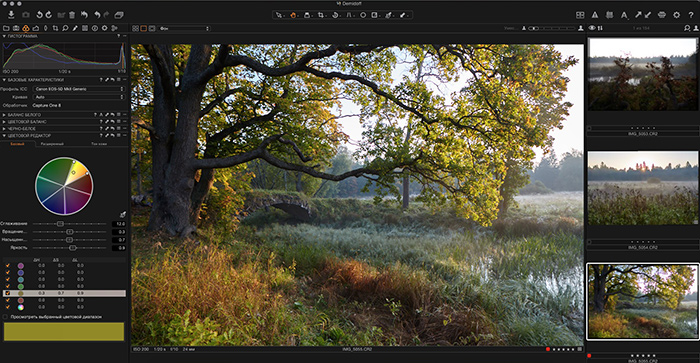
Обновлённый интерфейс Capture One Pro 8
Итак, Capture One Pro 8 предлагает: совершенно новый движок обработок, улучшенный инструмент светов и теней (который маркетологи называют HDR, что не совсем верно, об этом ниже), работу с локальным балансом белого, локальными светами-тенями (а также шумом, шарпом, аберрациями и др.) с помощью слоёв, ретуширование крупных участков фотографии в режиме клонирования или лечения (опять же с помощью слоёв), уникальный инструмент работы с имитацией плёночного зерна, новый нейтральный алгоритм работы инструмента чёткости (Clarity), кроп одновременно с поворотом, улучшенный функционал съёмки напрямую в компьютер с помощью режима LiveView, обновления при работе с каталогами и сессиями и так далее – внушительный перечень нововведений с трудом поместится на лист A4.
Наряду с появлением новых возможностей выросли и требования к компьютеру: например для работы на Mac необходима версия операционки не ниже 10.9, так что мне пришлось срочно обновить своего Льва. Для Win это в обязательном порядке должны быть 64-битные версии либо Windows 7 SP1, либо Windows 8.
Вот что сказал о новой версии менеджер по продукции компании Phase One Джепп Скджернинг (Jeppe Skjerning): «Инструменты и возможности, которые мы добавили в Capture One Pro 8, отвечают потребностям самых требовательных фотографов в мире. При работе над новой версией мы направили все наши усилия на то, чтобы гарантировать комфортную стабильную работу и потрясающую надёжность Capture One Pro 8, ведь именно этого ждут от нашей программы в профессиональной фотографической среде».
А вот что говорит Ян Х. Кристиэнсен (Jan H. Christiansen), директор по маркетингу Phase One: «Выпуск Capture One Pro 8 открывает новую эру для нас, наших партнёров и клиентов. Сегодня мы анонсируем продукт, который в точности отвечает потребностям рынка, и если у пользователей возникнут новые потребности, мы будем стараться оперативно выпускать обновления и дополнения. Тем более что вместе с анонсом 8-й версии мы предлагаем нашим клиентам альтернативу покупки программы в виде подписки на выбранный срок, таким образом фотографы всегда смогут использовать в своей работе самую свежую и актуальную версию программы Capture One Pro 8».
И, как будто в подтверждение слов Яна, компания уже успела выпустить обновление 8.0.1, затем 8.0.2.33, которое я сегодня и тестирую. Кстати, программа Capture One Pro 8 для новых пользователей будет стоить в районе 300 USD, одна лицензия сможет работать на двух компьютерах. Доступны следующие языки интерфейса: Английский, Немецкий, Французский, Итальянский, Испанский, Шведский, Русский, Китайский, Японский и Корейский. Для ознакомления с программой есть тестовый период 60 дней, в это время она будет работать без каких-либо ограничений и подвохов в виде водяных знаков и прочей ерунды.
Ниже я предлагаю небольшой обзор основных нововведений, основанный на примерах. Для более подробного изучения всех функций Capture One Pro 8 и принципов обработки фотографий в ней крайне рекомендую посмотреть отличные обучающие видеофильмы, которые есть в открытом доступе на YouTube, причём как на английском языке на официальном канале Phase One по ссылке выше, так и на русском языке, их легко найти через поиск. Также могут быть интересны мои обзоры предыдущих версий Capture One Pro, ссылки на которые я поместил в конце этой статьи.
Новая версия Capture One Pro – новый движок обработок, по крайней мере именно так обстоят дела начиная с 6-й версии. При этом программа весьма корректно открывает файлы, которые были обработаны в предыдущих версиях, нужно только следить за этим с помощью вкладки метаданных, где выводится название движка, в котором было обработано фото, и присутствует кнопка «Обновить».
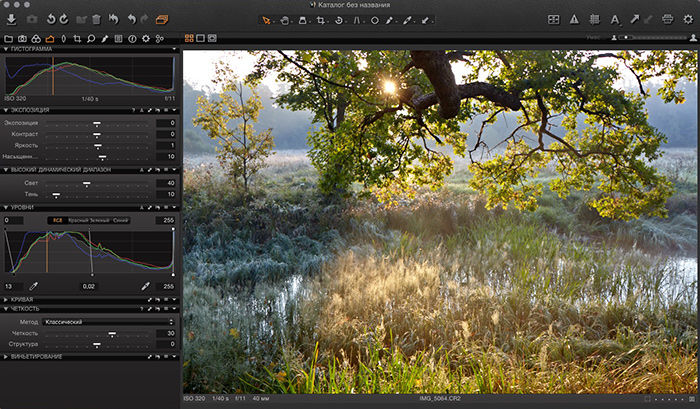
Capture One Pro 7, обработка фотографии
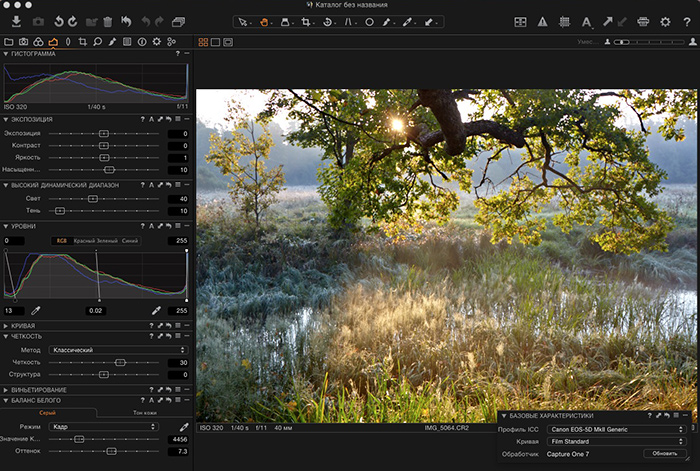
Capture One Pro 8, открываем сохранённый в семёрке каталог с этим фото
Более того, если для выбранного фото движок не обновлять, вся последующая обработка этой фотографии будет вестись по законам прошлой версии программы, как будто мы и не обновлялись вовсе. Сперва не понятно, для чего это сделано, почему бы просто не объявить – всё, приплыли, будем жить теперь по-новому! Однако разработчики заботятся о профессиональных фотографах и их клиентах – если фото было обработано год назад так-то и так-то, на это ушло несколько дней кропотливых трудов, при этом оно было согласовано с заказчиком именно в таком виде, то и сегодня, и через год эту работу нужно открывать в новой версии именно таким образом и никаким другим. Согласитесь, это правильно и профессионально. Хочешь работать по-новому – не вопрос, делай виртуальную копию, жми кнопку «Обновить» и обрабатывай с помощью нового движка. Не хочешь, можешь не делать виртуальную копию, дело хозяйское, – сразу жми «Обновить», однако сам подход к этому моменту настолько глубокий и тонкий, что разработчики заслуживают всяческого уважения и доверия.
Теперь можно одновременно с обрезкой делать и поворот изображения, например чтобы исправить линию горизонта. И ещё полезная фишка – наконец-то добавлен пункт «Оригинальное соотношение сторон» для кропа. Такой функционал давно уже работал в Lightroom, в этом вопросе разработчики явно пошли навстречу пользователям, которые просили добавить такую возможность.
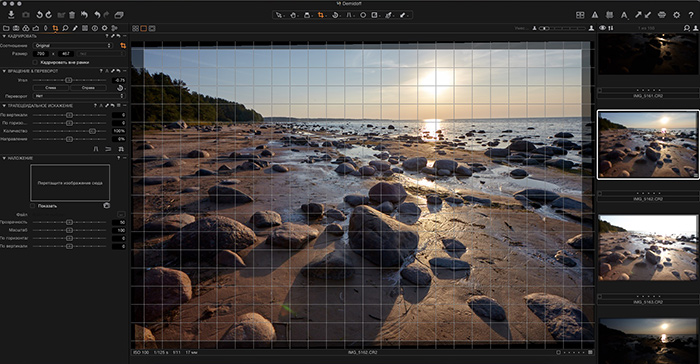
Поворот и кроп одновременно
Кстати, хочу опровергнуть свои же собственные слова: в обзоре 5-й версии Capture One я жаловался и стучал кулаками, что в ленте миниатюр те изображения, которые были кропнуты, продолжают показываться в полном размере, с более светлым участком в центре и затененными обрезанными краями. Так вот, сегодня я пришёл к выводу, что на самом деле это правильно и удобно: сразу понятно, какая обрезка была применена для того или иного фото, какие оно имело пропорции, когда ещё было сырым и необработанным. Особенно это актуально, если готовить фотографии и для вставки в видеоролик, и в статью на сайте, и в статью в журнале, то есть когда нужно делать несколько вариантов кропа одной и той же фотографии: для видео соотношение сторон будет 16:9, для сайта – 3:2, для журнала вообще произвольное. При этом создаётся несколько виртуальных копий, и в любой момент можно контролировать ситуацию, так как на каждой из этих копий отображается кроп в виде более светлого прямоугольника.

Подготовка фотографий для различных изданий
В этом месте я хотел бы обратить внимание на небольшую неточность в названии инструмента в пресс-релизах на сайте Phase One и прочих СМИ, где он называется HDR. Формально – да, этот инструмент отвечает за расширение динамического диапазона изображения, то есть именно HDR (High Dynamic Range, широкий динамический диапазон). Однако это наименование вносит путаницу – создаётся ощущение, что теперь программа позволяет производить склейку HDR из нескольких экспозиций, что как правило и называется HDR. Однако на самом деле Capture One Pro 8 ничего не клеит, для этого существуют другие плагины и приложения, в данном случае имеется в виду инструмент Свет/Тень, или Highlights/Shadows.
Работа этого инструмента и правда поражает – используя крайние значения можно очень элегантно проявить «выбитые» света и вернуть «проваленные» детали в тенях. Особенность новой версии инструмента в том, что он очень аккуратно работает со средними тонами, оставляя их почти в неизменном виде, работая именно со светами и именно с тенями, в результате чего больше никакая обработка для некоторых фото и вовсе не требуется.
На примере ниже показана обработка только инструментом Свет/Тень, правда, пришлось поднять экспозицию до +1, без этого никак. Для этого примера я взял «минусовую» экспозицию от съёмки с брекетингом, отсутствие любой другой обработки видно на скриншоте, а также можно посмотреть основные параметры съёмки кадра.
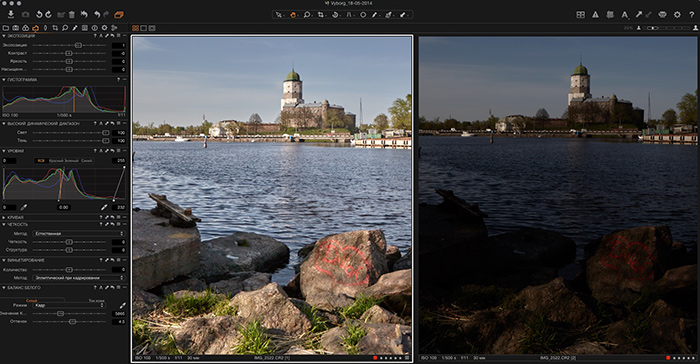
А в чём разница между классическим HDR и обработкой инструментом Свет/Тень? Для примера я склеил HDR из трёх экспозиций в программе NIK HDR Efex Pro, а также обработал только среднюю экспозицию (снимок 0EV) с помощью инструмента Свет/Тень. Результат:
 |
 |
| Склейка HDR из трёх экспозиций | Обработка средней экспозиции |
|---|---|
 |
 |
| Кроп по центру 1:1 | Кроп по центру 1:1 |
Как можно заметить, каждый метод имеет свои преимущества. В случае с классическим HDR мы имеем более глубокое объёмное небо, однако заметны ореолы вокруг веток деревьев, детали менее четкие, несмотря на то, что в программе Efex Pro неплохие алгоритмы борьбы с размытием из-за движения объектов. Обработанный кадр выглядит более чётким, можно даже сказать, что излишне чётким, более контрастным, однако в нём нет того самого эффекта HDR, который придаёт изображению некую нереальность, глубину и загадочность.
В предыдущей версии Capture One предлагались три варианта работы инструмента повышения локального контраста «Чёткость» (Clarity): «Классический», «Нейтральный» и «Удар», разница между первыми двумя хоть и была заметна, но только при внимательном рассмотрении, разве что в режиме с говорящим названием «Удар» (Punch) инструмент работал несколько грубее. В восьмой версии появился новый режим – «Натуральный» (Natural), и именно его разработчики рекомендуют использовать для большинства сюжетов, так как по из заверениям он повышает чёткость без существенного воздействия на цвет и света.
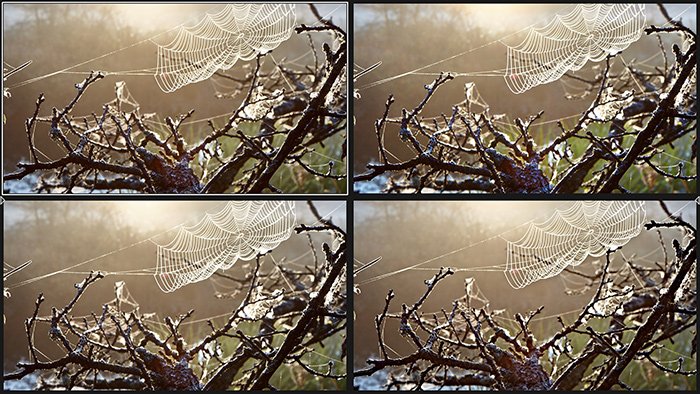
На скриншоте выше показаны примеры работы инструментом «Чёткость», слева направо, сверзу вниз: Натуральный, Удар, Нейтральный, Классический. Для наглядности я сдвинул регулятор вправо на 100%. Разумеется, в реальной практике вправо на 100% двигать не нужно: для обработки данного снимка применил «Натуральную» обработку с интенсивностью 19%:

К чёрно-белой фотографии приходишь постепенно, маленькими шажками. Ваш покорный слуга застал времена съёмок на плёнку, чаще всего это была плёнка «Свема Foto 65», коробочка от которой недавно засветилась в одном из наших фильмов, она и сейчас лежит у меня на полке, напоминая о студенческих стройотрядах. Увлечённо, осмысленно и с огромным удовольствием я стал снимать уже на цифру и, разумеется, в цвете, и только недавно начал по-маленьку приобщаться к черно-белым изображениям.
Черно-белое фото – это не просто обесцвечивание картинки в графическом редакторе, а некая философия, настроение и особое видение мира. Однако сегодня у нас разговор не об эстетике чёрно-белой фотографии, а о технологиях обработки RAW-снимков. Так вот, движок Capture One Pro 8 позволяет не только чрезвычайно гибко переводить фото в ч/б, но и имитировать на фотографии то самое очень красивое плёночное зерно, которое я наблюдал на своих старых отпечатках, однако до сих пор не встречал ни в одном RAW-конвертере.
Зерно предлагается разных типов на выбор:
В зависимости от выбранного типа зерна картинка будет меняться, так как эти режимы обеспечивают различный размер и геометрию каждого зёрнышка, а также разное расстояние между ними. Какой режим выбрать каждый решает сам, эксперименты можно начать с самого первого, Silver Rich. Мне, по крайней мере, он больще всего понравился.
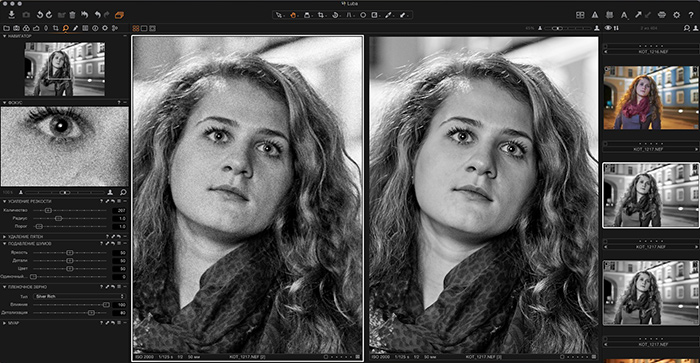
Слева – обработка, справа только перевод в ч/б
Также инструмент предлагает два регулятора:
Кстати, это зерно можно запросто получить и на цветных изображениях, если появятся вдруг такая необходимость и желание, переводить фотографию в ч/б не обязательно.

Говоря про чёрно-белые изображения, нельзя не отметить перевод в сепию, так как эти два понятия тесно связаны друг с другом. Сепия берет начало ещё с середины XVIII века, в то время в графических работах были в моде оттенки коричневого цвета, и художники использовали сепию в виде акварельного пигмента и чернил для рисования пером и кистью. Применительно к фотографии профессионалы уже давно применяли специальные бромсеребряные фотоматериалы и другие химикаты для придания обычным чёрно-белым фотографиям элегантный тёплый красно-коричневый оттенок.
Capture One Pro 8 предлагает большой выбор пресетов для создания сепии, кстати, любой из них весьма неплох, и прежде чем переводить в сепию вручную с помощью инструмента тонирования, имеет смысл посмотреть на действие готовых пресетов – вполне вероятно, среди них найдётся именно тот, который наиболее подходит для выбранной фотографии.
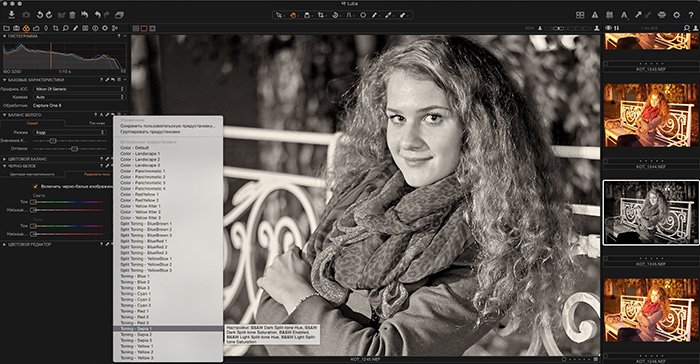
Если предыдущий инструмент добавлял красивый шум на фото, то данный совершает ровно обратное действие – он борется с шумом, который появляется на фотографии из-за высоких ISO или других факторов. На жаргоне этот инструмент называется «шумодав», и он неплохо работал в 7-й версии, в восьмерке этот алгоритм улучшили, однако чтобы заметить разницу, надо сравнивать обработку одного и того же фото в разных версиях Capture One, что, согласитесь, лишено практического смысла.
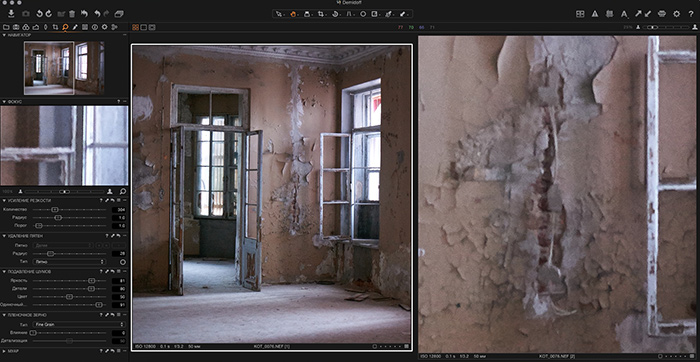
Nikon DF, ISO 12800, с рук. Справа кроп 1:1
Пожалуй, одна из самых ожидаемых новинок, которая не только чрезвычайна полезна в практической работе, но и сводит необходимость в Photoshop к минимуму, а именно – замена фотошоповского инструмента «Штамп» в режиме как «Клонирования» (Clone), так и «Исправления» (Heal). В Capture One Pro 8 это реализовано с помощью слоёв, разумеется, со своими особенностями:
Пример работы в режиме «Клонирования». Слева показана маска для стирания столбика, справа – результат. В данном случае лучше подходит именно режим «Клонирования», так как область достаточно велика, к тому же на изображении оказалась внушительная область для «донора» с похожим паттерном и яркостью. Следует отметить, что маску можно сколько угодно редактировать, стирая какие-то участки, снова рисуя кисточкой, подбирая её нужный радиус, растушевку краев и непрозрачность, одним словом маску межно рисовать очень и очень аккуратную, сражу же наблюдая на экране рузльтат клонирования.
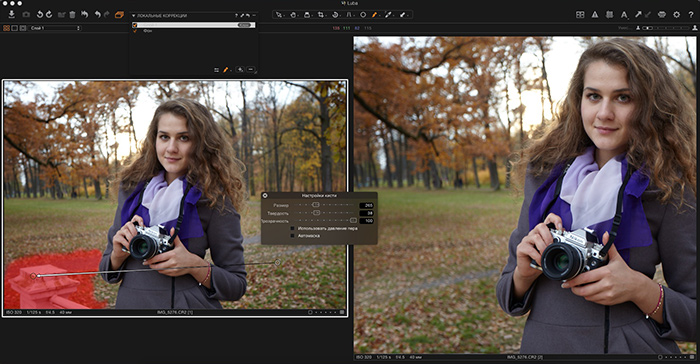
Работаем в режиме «Клонирования»
Ниже показан пример работы в режиме «Исправления». На скриншоте слева я показал сразу два варианта изображения, чтобы видеть, какую фигуру мы собственно убираем с мостика. Жёсткий клон в данном случае не годится, а режим «Исправления» – в самый раз.
 |
 |
| Убираем человека на мостике | Результат |
|---|
Для ретуширования портретов, например мелких дефектов кожи, эти инструменты не подходят, хотя при особом желании ими можно выполнять и эту работу. Для ретуши портретов служат старые проверенные временем инструменты, а именно «Удаление пятен»:
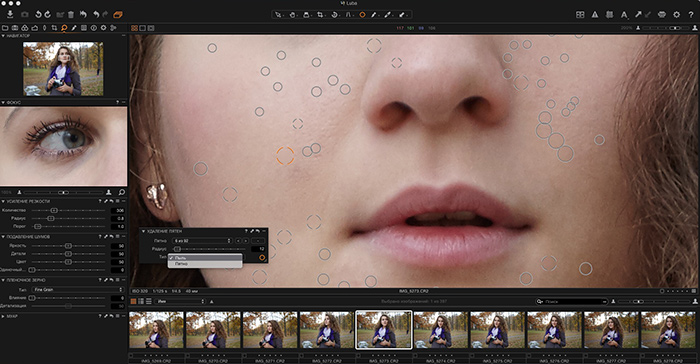
Работаем инструментом «Удаление пятен»
Этот инструмент не является новинкой 8-й версии, однако работает он отлично. Можно настройить диаметр кисти, а также выбрать режим «Пятно» или «Пыль», разница между этими двумя режимами в том, что «Пятно» работает более сильно, «Пыль» – более деликатно. Каждую из поставленных ранее точек можно выделить, для неё ползунком изменить диаметр и режим. Жаль, нет непрозрачности, она была бы очень кстати в некоторых моментах. «Пыль» визуально отображается как круг с перывистой линией, «Пятно» – сплощной, активная точка выделяется цветом. Более 100 точек программа поставить не даст.
Довольно часто приходится сталкиваться с ситуацией, когда разные участки снимаемой сцены имеют разную цветовую температуру. Чаще всего речь идёт о смешении более холодного света из окна и более тёплого света от ламп накаливания внутри помещения. Используя корректирующий слой с градиентной маской или маской, нарисованной вручную, возможно данный дефект попататься исправить.
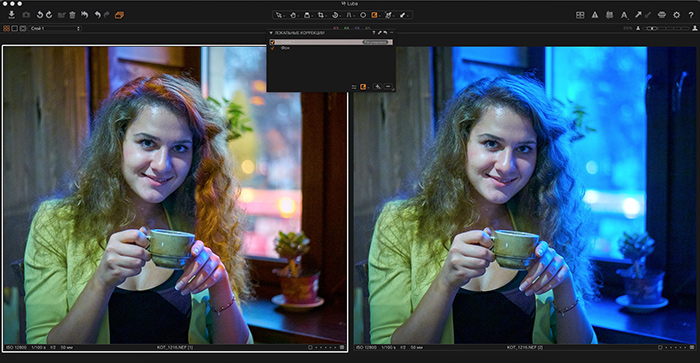
На примере выше показана работа корректирующего слоя с градиентной маской, к этому слою применена корректировка баланса белого в тёплую сторону (слева – обработка, справа – оригинал без обработки).
Иногда приходится сталкиваться с ситуацией, когда шум особенно сильно заметен в какой-либо части изображения, его теперь при желании можно убрать локально. Такая же история и с инструментом повышения резкости, например, можно применить лёгкий шарп только к лицу человека, ещё сильнее отделив его от размытого заднего плана. И то и другое действие можно выполнить с помощью корректирующего слоя, нарисовав на нём необходимую маску и применив к этой маске нужный инструмент. Разумеется, один инструмент – один слой и одна маска на нём. Неужели прощай, Photoshop?
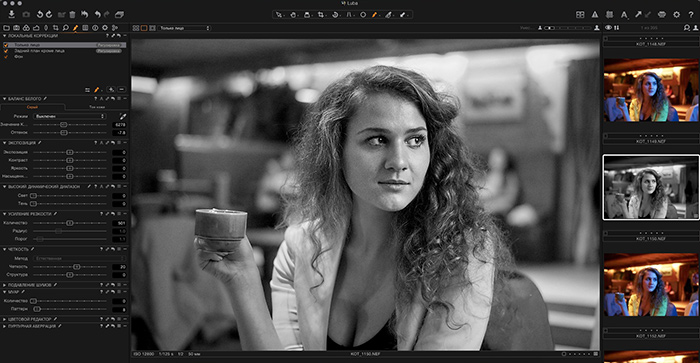
В этом примере я прежде всего перевёл фотографию ч/б, а затем использовал два корректирующих слоя. Для наглядности я распишу свои действия по шагам:
Те же слова, которые выше были сказаны про локальный баланс белого, а также шарп и снижение шума, можно сказать и про локальную работу с тенями и светами. Не всегда нужно воздействовать этим инструментом на всё изображение, подчас удобнее обработать лишь какой-то его участок.
Наверняка все видели на своих кадрах пурпурные окантовки объектов, например веток дерева – даже весьма дорогие объективы не лишены этого дефекта, особенно на широком угле и особенно по краям кадра. В Capture One Pro 8 появился специальный инструмент для борьбы с этими искажениями, а также можно создать новый корректирующий слой и локально бороться с ними, причём либо по всему изображению, либо именно там, где это необходимо.
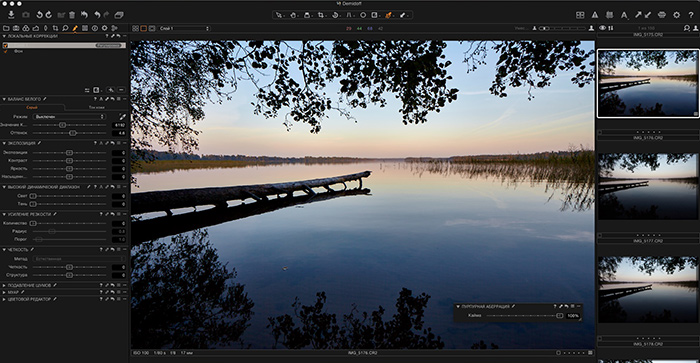
Пурпурная аберрация – ручка вправо до 100%
Редактор телесных тонов появился ещё в 5-й версии программы, и с тех пор постоянно модернизируется, хотя, казалось бы, куда ещё лучше? В Capture One Pro 8 ничего нового в этот инструмент не добавлено, однако разработчики утверждают, что алгоритм его работы усовершенствован. Как заметить различия на практике, не понятно, тем не менее обрабатывать фотографию, будучи уверенным, что инструмент работает лучше, весьма комфортно.
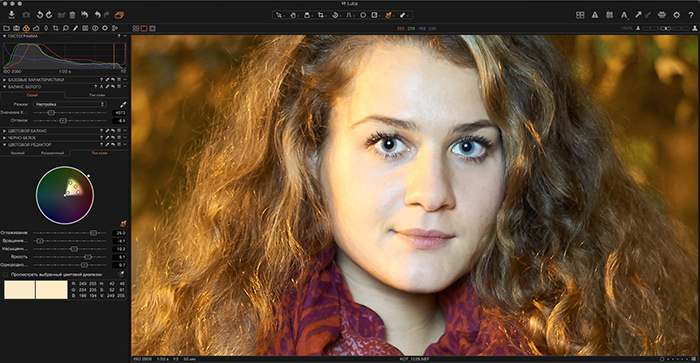
Если есть желание отредактировать только лицо, можно создать корректирующий слой, в нём нарисовать маску и редактировать только выбранный участок изображения. Самый полезный – самый нижний движок под названием «Однородность», он помогает сделать тон кожи и правда более однородным.
Довольно подробный обзор основных приёмов работы с каталогами и сессиями я сделал в прошлой статье, при рассказе о Capture One Pro 7; в новой версии всё работает по тому же принципу, нет смысла повторяться. Появились лишь небольшие дополнения, которые следует рассмотреть.
Общее оформление панелей и инструментов Capture One Pro 8 изменилось в стиле современного тренда в дизайне интерфейсов – дизайн стал «плоским». Этот факт может нравиться, может не нравиться, однако достаточно поработать в программе минут 30, после чего уже довольно сложно вспомнить, а как оно там было в седьмой версии – привыкаешь безвозвратно.
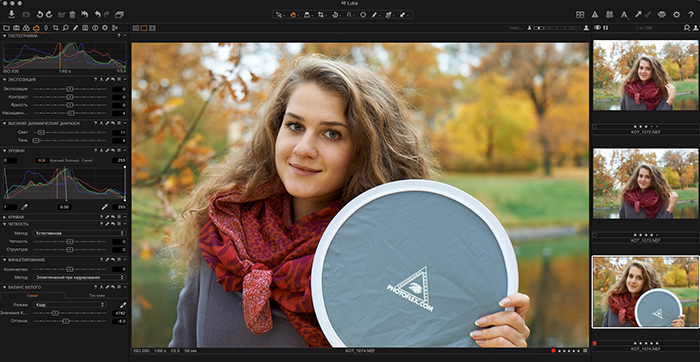
Мой стандартный рабочий интерфейс
Как и раньше, программа предлагает широкие возможности для изменения внешнего вида под себя; специалисты чаще всего переставляют панель инструментов направо (в то время как она по умолчанию слева экрана), а браузер миниатюр ставят слева, а не снизу. Лично я всегда инструменты в Capture One оставляю слева, чтобы не было путаницы с Lightroom, в которой инструменты традиционно справа – как я уже говорил, мне часто приходится работать одновременно с двумя этим программами.
Браузер миниатюр я постоянно перемещаю так, как мне удобно в данный момент: чаще всего я его оставляю горизонтально внизу экрана – так сразу видно, какое фото следует за каким, в то время как в случае вертикального расположения в две колонки нужно бегать глазами в шахматном порядке слева направо сверху вниз; иногда ставлю его направо, иногда убираю совсем.
Однако работая с портретной фотосессией, которая снята вертикальными кадрами, удобнее переместить ленту миниатюр направо, сделав миниатюры в две колонки и чуть крупнее, освободив таким образом больше места для обработки вертикальных фото. Все эти раскладки можно запомнить как пользовательские пресеты и менять при необходимости: Окно > Рабочее пространство.
В целом новый дизайн оставляет приятное впечатление. Разницу в интерфейсах для Windows и MacOS проверить не могу, так как у меня под виртуальной машиной Windows-версия не заработала (не поддерживается эта архитектура процессора).
Любые шаблоны как правило служат для ускорения и облегчения нашей работы. Суть шаблонов в Capture One Pro 8 в том, что можно один раз создать нужную иерархию альбомов, умных альбомов и проектов, параметры именования файлов, папку для вывода фото и т.д., после чего сохранить данную схему в качестве шаблона. Далее при создании нового каталога можно этот шаблон выбрать, то же самое в случае создания новой сессии. Это нововведение не производит впечатление революционного, по-достоинству его можно оценить лишь на практике.
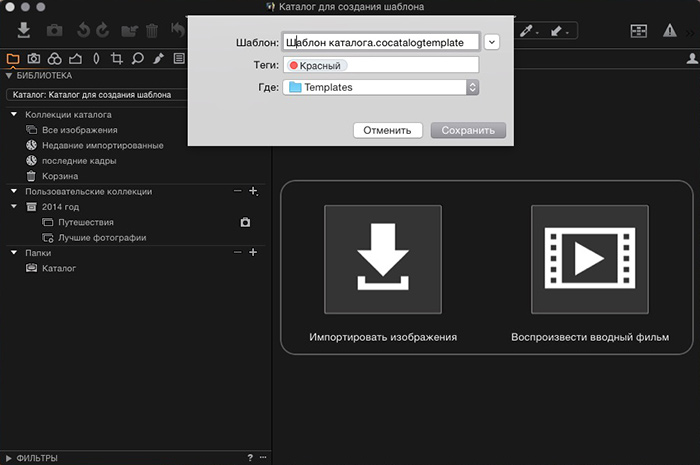
Сохранение нового шаблона для каталога
В новой версии существенным образом изменились принципы работы с ключевыми словами, теперь даже одноименный инструмент имеется. Раньше ключевые слова для той или иной фотографии нужно было присваивать в инструменте «Метаданные», в самом низу списка, в разделе «IPTC – ключевые слова», и делать это было крайне неудобно. Теперь появился новых инструмент, и для выбранного фото можно прописать такую конструкцию: Путешествия > Ленинградская область > Заброшенные усадьбы и крепости > Усадьба Демидова, используя символ «>» для обозначения вложенности ключевых слов. Программа самостоятельно создаст иерархию этих ключевиков. Ключевые слова можно копировать с одного фото на многие другие, если не хочется заниматься долгим присваиванием.
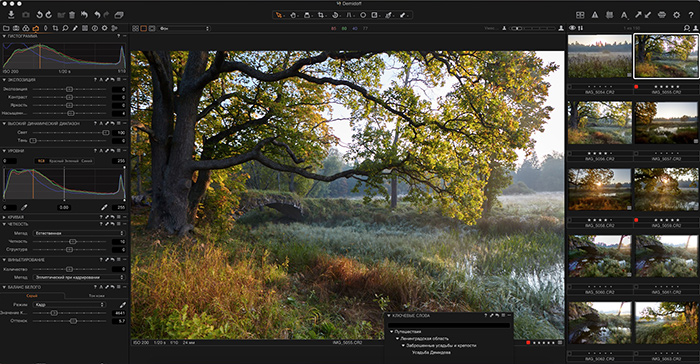
Пример фотографии с присвоенными ключевыми словами
Работу с ключевыми словами очень любят западники, по крайней мере я посмотрел не один десяток видеоуроков, в котором лекторы с упоением присваивали, копировали, редактировали, переносили с фото на фото, из проекта в сессию, из сессии не знаю уже куда всевозможные ключевые слова. Вместо того чтобы учить обрабатывать фото и делиться реальными знаниями они занимают эфирное время не пойми чем – это всё можно объяснить на пальцах минуты за три, ну максимум за пять.
Ключевики незаменимы, если имеется большая библиотека изображений из многих десятков фотосессий для многих десятков клиентов; в какой-то момент найти нужное фото становится довольно сложно, и грамотно прописанные ключевые слова вполне смогут в этом помочь. Лично я в своей работе прекрасно обхожусь без ключевых слов вообще, мне хватает чёткой структуры проектов, отсортированных по годам и названных согласно названию фотосессии, а внутри вполне достаточно цветовых меток и звёздочек.
Вложенные ключевики пригодятся, например, в таком случае. Предположим, некий фотограф часто ездит в Германию, раза 3-4 в год, там он снимает для репортажа (работа), а также пейзажи, жанровые сценки и уличную жизнь (хобби). Приехав домой, этот фотограф скрупулёзно прописывает примерно такие ключевики для каждого фото: Германия > Берлин > репортаж > Sony > интервью или Германия > Берлин > город > пейзаж. Согласитесь, показать на экран все городские сценки из Берлина, которые он снял во время всех своих путешествий он сможет за 2 секунды, в то время как мои звёздочки и цветовые метки в данном случае бесполезны.
В результате я, как и те самые западники, уделил не пойми чему три абзаца текста :-)
Весьма очевидная функция, и не совсем понятно, почему её не было раньше. Суть её в следующем: если мы удалили с жёсткого диска какой-то файл, или добавили в папку проекта новый, программа позволяет синхронизировать эти изменения, для чего теперь служит специальный пункт контекстного меню.
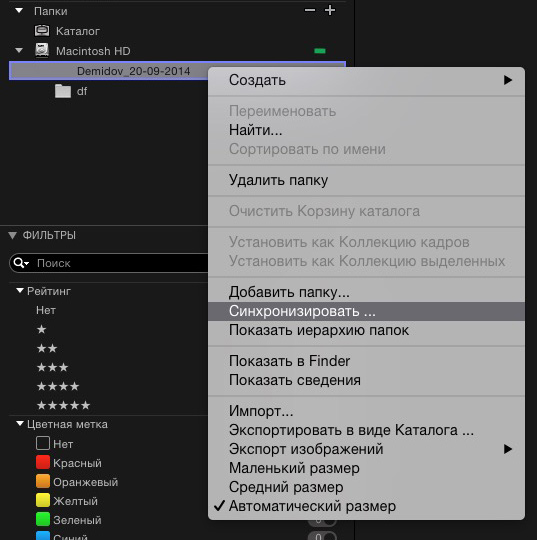
Можно синхронизировать изменения на жёстком диске
В каталог можно импортировать какую-либо сессию. Это может понадобиться, например, если велась съёмка каких-либо предметов, затем съёмка портретов, интерьеров, всё это делалось несколько дней для одного большого проекта. При этом каждый раз для каждой съёмки создавалась новая сессия. Теперь все эти сессии можно объединить в один каталог: Файл > Импорт сессии.
В Capture One Pro 8 появилась возможность делать экспорт альбомов, умных альбомов, групп и проектов в качестве отдельных каталогов, но самое интересное – только что созданный новый каталог можно импортировать обратно с сохранением всей структуры. С помощью этой функции можно, например, работать на другом компьютере только с частью каталога, к примеру, с каким-то одним проектом, после чего объединить всю работу обратно.
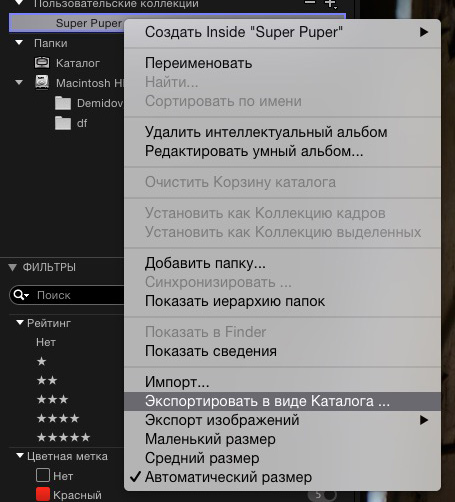
Экспорт умного альбома «Super Puper» в качестве каталога
В своё время программа Aperture была весьма популярна и по своему функционалу намного обгоняла конкурентов; можно сказать, что разработчики и Lightroom, и Capture One, и DxO Optics Pro, и многих других конвертеров так или иначе заимствовали некоторые идеи именно у Apple Aperture. Однако всё что имеет начало, имеет и конец – 27 июня 2014 года компания Apple заявила, что больше не собирается поддерживать Aperture, таким образом её пользователям рано или поздно придётся выбрать для себя программу, в которой они будут работать далее. И тут на одно из первых мест выходит не только функционал и фишки этой самой новой программы, но и то, насколько безболезненно и легко можно осуществить переход на неё, сохранив по возможности всю свою библиотеку.
Capture One Pro 8 может импортировать в каталог как библиотеку Aperture, так и каталог Lightroom. Импорт каталога Lightroom был и 7-й версии, а вот импорт библиотеки Aperture – новинка восьмой версии. При импорте основные обработки, такие как обрезка, поворот, некоторые корректировки экспозиции будут перенесены корректно и без потерь. Разумеется, различные характерные именно для Aperture тоновые обработки будут лишь имитированы программой Capture One, и нужно будет каждое фото открывать, смотреть и в случае необходимости корректировать уже по законам Capture One Pro 8.
Вот такое предупреждение выносит программа при попытке импорта библиотеки Aperture:
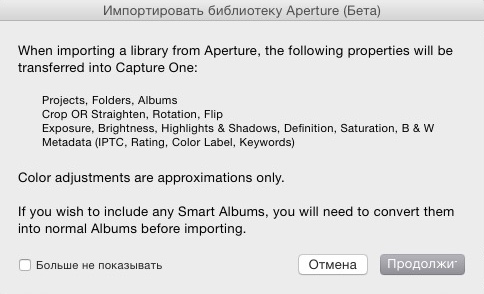
Я не поленился и нашел компьютер с установленной программой Aperture, где для примера слегка обработал одну из фотографий, все внесённые корректировки показаны на скриншоте ниже. Здесь применен кроп, тоновые коррекции и сделана небольшая ретушь – закрашены два грязных пятна. Далее я сделал экспорт данного проекта из Aperture, включив в экспорт заодно все оригиналы (File > Export > Project as New Library), и перенёс полученный файл etiketki.aplibrary на свой компьютер, где импортировал в Capture One Pro 8, создав перед этим новый каталог.
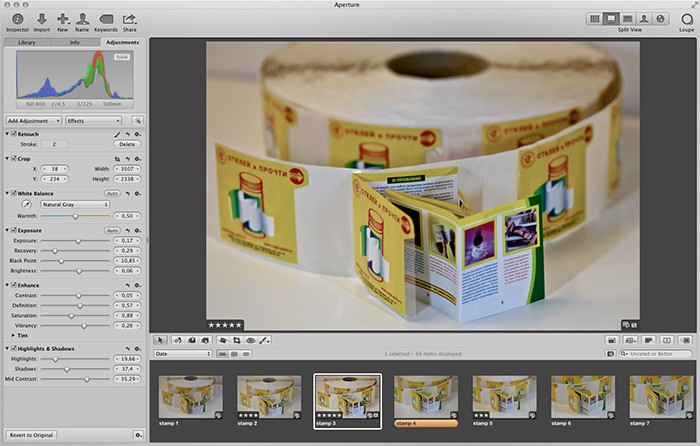
Вот результат:
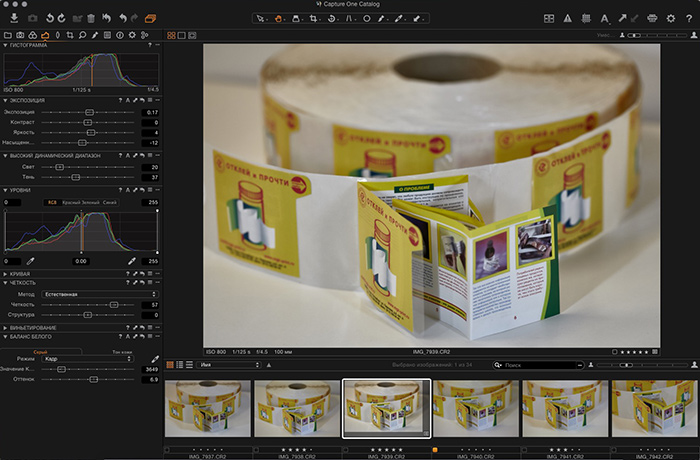
Как программа и обещала, кроп перенесён идеально, цветовые метки и рейтинги тоже, часть тоновых обработок также перенесена верно, например Свет/Тень. А вот насыщенность и баланс белого на открытом изображении другие, мне они больше нравятся, хотя, вероятно, это самообман. Ретушь не перенесена вообще (белые пятна около втулки бобины). Одним словом, переход из Aperture в Capture One Pro 8 будет в целом комфортным, хотя над некоторыми моментами поработать придётся.
Разработчики говорят о том, что они существенно повысили производительность программы. Проверим:

Программа без проблем распознала мою камеру Canon 5D Mark II. Как и обычно, по умолчанию все корректировки, например баланс белого, копируются в последующие снятые кадры.
В 7-й версии Capture One Pro появился классный инструмент живого просмотра – Live View, однако оставался не ясным только один момент – где в этом режиме кнопка «сделать снимок»? Её не было! Приходилось открывать Live View, строить композицию, закрывать Live View, делать кадр, после чего снова открывать Live View, чтобы поправить расположение предметов на столе или настройки камеры, затем закрывать Live View, делать кадр и так далее и так далее. В результате всё сводилось к тому, что этот самый Live View в реальной работе почти не использовался.
Теперь в режиме Live View появилась-таки кнопка «Кадр»! По ходу там ещё появились разные фишки, например просмотр глубины резкости, что чрезвычайно важно для съёмки предметов, или переворот изображения, но только для тех камер, которые эти возможности поддерживают, например, моя Canon 5D Mark II ничего из перечисленного не поддерживает. Также теперь есть поддержка камер Sony, однако появление кнопки «Кадр» затмевает всё. Кнопка «Кадр» работает!
 |
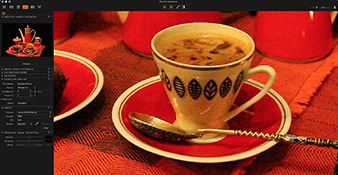 |
| Общий вид Живого просмотра | Увеличенный фрагмент для тонкой подстройки фокуса |
|---|
При использовании Live View ещё в Capture One Pro 7 в связке с моей камерой я обратил внимание на то, что лучше не пользоваться увеличением части изображения на экране – программа неминуемо вылетала с ошибкой, иногда вылетал только Live View, иногда падала с грохотом вся программа. В 8-й версии всё повторяется примерно так же, за исключением того, что я теперь всё же могу увеличивать – доступны три щелчка лупой. Четвёртый щелчок лупой по изображению выкидывает ошибку, и приходится закрывать и вновь открывать Live View. Возможно, это глюк связки Capture One Pro 8 и Canon 5D Mark II, может быть, такое увеличение не тянет мой iMac.
Однако эти самые три щелчка дают возможность довольно крупно увеличить важный объект на экране и пользоваться кнопками тонкой подстройки фокуса для достижения идеального результата. Проверено, работает.
Однако остался один неприятный момент: чтобы хоть что-то было видно на экране при съёмке в темноте (я снимал при свете свечей), программа в режиме Живого просмотра ставит ISO AUTO и, разумеется, задирает его до 6400. Жмём кнопку «Кадр» и получаем снимок именно с таким ISO, 6400, а не 100, как установлено в самой программе. Поэтому радость от кнопки Кадр двоякая: что делать с этими шумными кадрами, мне не нужно ISO 6400! Мне нужно ISO 100, как вот на примере ниже.

Как я уже не раз отмечал, если снимать в компьютер, то только с помощью Capture One Pro. Можно сказать, что в последнее время я использую в своей работе две программы – Lightroom для повседневной работы с фото и видео, и демо-версию Capture One Pro для съёмки в компьютер, благо разработчики позволяют свободно работать с программой 60 дней. В обзоре 7-й версии я рассказал, как мы использовали эту программу для съёмки в компьютер – было очень удобно, а теперь в 8-й версии это делать ещё проще.
Программа Capture Pilot для iPad также обновилась, чтобы корректно работать с восьмёркой, однако ничего революционного с новой версией в ней не появилось. Как и раньше, доступен просмотр фото, присвоение меток/рейтинга и выбор баланса белого. Программа всё так же условно-бесплатная и просит деньги, чтобы разлочить возможность управления фотокамерой с iPad. Интересно, почему она просит всё те же 479 рублей, а как же санкции, как же кризис, как же обесценивание рубля?
 |
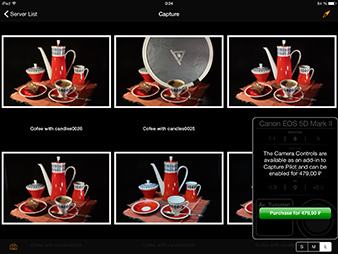 |
| Так выглядит айпад с запущенной программой Capture Pilot | Общий вид программы Capture Pilot. Чтобы снимать с айпада, надо заплатить денег |
|---|---|
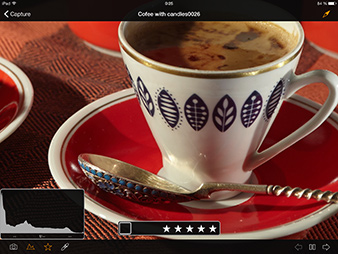 |
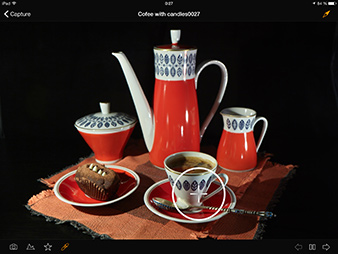 |
| Установка рейтинга и цветовой метки. Если увеличен фрагмент, последущие фото будут увеличены на экране так же | Установка баланса белого |
По ходу тестирования выяснилась довольно интересная фишка, о которой я раньше не знал – если запустить сервер изображений и снимать в компьютер с параллельно запущенным Capture Pilot, то можно на iPad сильно увеличить фрагмент фото, чтобы точно контролировать фокус на компьютере, подстраивая его кнопками в Live View. И далее – все следующие снимки будет попадать на айпад и показываться на его экране именно в том же масштабе и с увеличением именно в том же месте изображения. Шикарно!
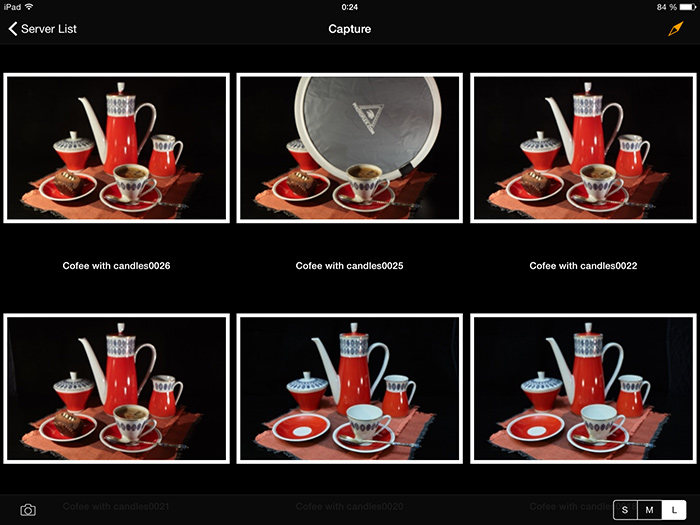
Минимальные требования для Microsoft® Windows®
Минимальные требования для Apple® Macintosh®

| Комментарии | |
|---|---|
|
|
Дмитрий (гость сайта) :: 04 декабря 2014 Всем хороша программа. Однако есть и черпак дегтя. Будучи продуктом компании, которая также выпускает среднеформатные камеры, производители программы искусственно применили дискриминацию к новым среднеформатным камерам компании Pentax. А именно: raw файлы с камеры 645z не открываются в Capture one pro v.8. |
|
|
Сергей (гость сайта) :: 03 сентября 2019 Возможно кому пригодится подборка из 100 стилей для Capture One https://sergchsv.com/capture-one-styles/ |