
Компания Nikon недавно анонсировала две новых программы для работы с цифровым контентом, снятым на камеры Nikon: приложение ViewNX-i для работы с фотографиями и редактор видеороликов ViewNX-Movie Editor. Программы бесплатны, объединены в общий инсталлятор, который доступен для загрузки для MacOS и Windows на официальном сайте Nikon. Оба приложения пока не имеют русского интерфейса. Из нововведений можно отметить тот факт, что ViewNX-i лишена функций обработки снимков, программа теперь служит только для просмотра, сортировки и фильтрации фотографий, работы с картами, также предлагается интеграция с социальными сетями Facebook и YouTube.
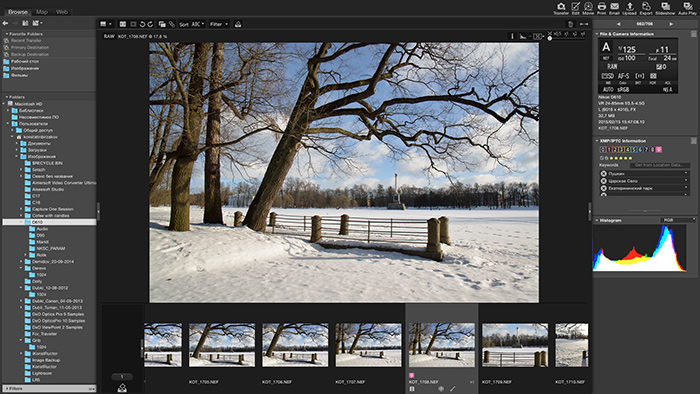
Вот что говорит о новых программах Зураб Кикнадзе (Zurab Kiknadze), менеджер по маркетингу объективов, дополнительных принадлежностей и программного обеспечения Nikon Europe:
«Новая платформа ViewNX-i обеспечивает творческую обработку отснятого материала. Nikon всегда обеспечивает фотографам идеальное качество изображения, и важную роль в этом играет программное обеспечение для обработки снимков. Последние изменения в нашей программе обработки изображения Capture NX-D призваны устранить дублирование функций в приложениях. Теперь в наш программный набор входят ViewNX-i, редактор видеороликов ViewNX-Movie Editor и Capture NX-D, и фотографы Nikon получили в свое распоряжение всеобъемлющий набор инструментов для обработки и калибровки изображения. ViewNX-i упрощает доступ к нужным инструментам как для профессиональных фотографов, которым нужен гибкий инструмент для последующей обработки, так и для фотографов, которые только пробуют свои силы в творческой обработке снимков и хотят упорядочить свою цифровую коллекцию».
Владельцы фотокамер Nikon традиционно используют в своей работе программу ViewNX, особенно удачная была версия ViewNX-2, подробный обзор которой я делал еще в 2010 году. Интересно почитать, что я написал 5 лет назад и сравнить эмоции и впечатления.
А эмоций было много – программа ViewNX 2 позволяла и просматривать, и редактировать изображения: выполняла кадрирование, выравнивание, позволяла регулировать яркость, контраст, чёткость, даже умела работать со светами и тенями, к тому же работали автоматическое подавление эффекта «красных глаз», автоподавление поперечной хроматической аберрации и другие функции, а для редактирования файлов RAW (NEF) в дополнение к перечисленным выше функциям предлагалась ещё подстройка баланса белого и коррекция экспозиции. Это был настоящий RAW-конвертер, хоть и простенький, но функциональный и к тому же бесплатный! Кому хотелось большего, мог приобрести программу Capture NX2 с богатым функционалом по обработке RAW-файлов. И всё было хорошо.
Внимание-1! Теперь программа ViewNX-i не позволяет редактировать фотографии. Разве что можно повернуть изображение на 90°; вся обработка по замыслу разработчиков должна вестись в программе Capture NX-D.
Внимание-2! При установке ViewNX-i заменит собой программу ViewNX 2, если она была установлена на компьютере. ViewNX-Movie Editor установится автоматически вместе с ViewNX-i.
Внимание-3! Ещё раз отмечу, что русскому языку все новые программы от Nikon, в том числе ViewNX-i, пока не обучены, так что для комфортной работы понадобится знание английского или другого из доступных языков интерфейса.
Итак, компания Nikon отказалась от идеи платного программного обеспечения, теперь все три программы бесплатны и их функции чётко разграничены:
Сам факт того, что владельцы камер Nikon получили бесплатный функциональный инструмент для работы с отснятым цифровым контентом, радует. Огорчает реализация на практике. На сегодняшний день программы сырые, русификация отсутствует, при этом они выдвигают заоблачные требования к оборудованию. Вероятнее всего, опытные пользователи не станут переходить на новые версии программ, а будут какое-то время по привычке продолжать работать в ViewNX 2 и Capture NX2, или вовсе перейдут на софт конкурентов. Новичкам можно посоветовать всё же осваивать новые версии, так как в ближайшее время Nikon вероятнее всего будет двигаться именно в этом направлении, а значит, будут появляться обновления, новые функции, поддержка новых камер и так далее.
Итак, давайте посмотрим, что же предлагают нам новые программы от Nikon.
ViewNX-i выдвигает достаточно жёсткие требования к железу и операционной системе, программа будет работать только в самых последних версиях как MacOS, так и Windows, технические требования к оборудованию я привел в приложении 1 в конце данного обзора. Установка проходит быстро и без проблем, как всегда надо нажать дюжину кнопок в инсталляторе, приняв несколько соглашений, и программа готова к работе.
Ничего революционно нового программа не предлагает, и это хорошо: всё знакомо и всё на своих местах. Слева браузер файлов, справа панель свойств, сверху панель с вкладками и инструментами, по центру всё самое интересное. Сразу же бросается в глаза тёмно-серый элегантный интерфейс, аккуратный дизайн панелей и радует шустрое быстродействие.
Основное поле программы меняет свой функционал с помощью трёх вкладок – Browse (просмотр), Map (карты) и Web (сетевые службы), чаще всего мы будем работать в первой - в режиме просмотра фотографий, что и показано на скриншоте 1. Переключение между этими тремя рабочими пространствами осуществляется с помощью вкладок в верхней панели слева. Для каких целей служат эти вкладки, вполне понятно из их названия.
Также на верхней панели, справа, расположены кнопки основных функций программы: Transfer, Edit, Movie, Print, Email, Upload, Export, Slideshow и Auto Play, в ходе нашего обзора мы постараемся рассмотреть все эти функции по порядку.
![]()
Внешний вид программы настраивается в довольно широких пределах – можно прятать панели нажатием на маленькую стрелочку сбоку каждой панели, можно просматривать фотографии в виде таблицы, списка, но удобнее всего работать в так называемом режиме Image Viewer, с лентой миниатюр снизу и выбранным изображением по центру, как это показано на скриншоте.
Фон рабочего окна можно поменять в настройках (на выбор: белый, свело-серый, тёмно-серый или чёрный), но лучше и красивее от этого не становится, меня вполне устраивает тёмно-серый цвет интерфейса, который установлен по умолчанию. Быть может, при просмотре фотосессии, снятой в высоком ключе было бы неплохо включить светлый интерфейс, однако панели справа и слева всё равно останутся тёмными, будет перекрашена только средняя область программы, так что лучше так не делать.
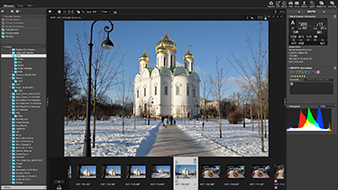 |
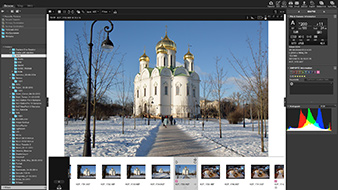 |
| Тёмно-серый интерфейс, по умолчанию выбран именно он | Белый фон выглядит странно |
|---|
Ленту миниатюр можно поместить как снизу, так и вертикально слева, лично мне более комфортно всегда помещать её снизу.
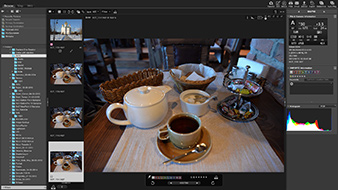 |
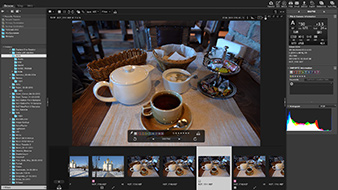 |
| Два варианта размещения ленты миниатюр | |
|---|---|
Есть достаточно полезная функция сравнения двух фотографий, она называется Compare 2 images, работает она немного странно, совершенно очевидно, что данная функция сырая и недоработанная.
Судите сами – одно из двух сравниваемых фото будет обязательно на светлом фоне, таким образом нормально сравнить фотографии не получится в принципе, так как фон играет огромную роль в восприятии снимка. Чтобы при сравнении оба сравниваемые фото одновременно уменьшались или увеличивались и, само собой, при перемещении по экрану фрагмента одного фото перемещалось бы и второе, нужно нажать маленькую незаметную кнопочку с двумя стрелками, она расположена в верхней панели слева, рядом с кнопкой RAW.
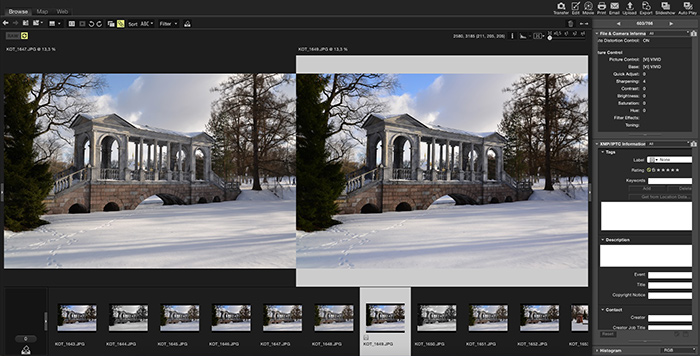
На скриншоте выше показано сравнение двух фотографий, снятых с одинаковыми настройками экспозиции, но с разными пресетами Picture Control: слева – Standard, справа – Vivid. Конечно, различие заметить не трудно, однако согласитесь, серый фон вокруг правого довольно сильно мешает восприятию. Увеличение фрагмента двух фото происходит чрезвычайно медленно, что сильно раздражает, данной функцией в таком виде пользоваться совершенно не хочется.
Если съёмка велась NEF+JPEG, можно показать на экране снимок как один файл, нажав на пиктограмму с двумя наложенными друг на друга квадратами, это позволит быстрее и комфортнее просматривать фотосессию, избегая просмотра дубликатов. То же касается и серии снимков (image sequence).
Первое, что нужно сделать, вернувшись домой с прогулки, это переписать отснятое на компьютер :-) На верхней панели ViewNX-i самой первой в ряду кнопок расположена кнопка Transfer, эта функция отвечает за импорт фотографий и видеороликов с устройства. По нажатию на эту кнопку запускается весьма функциональная утилита Nikon Transfer 2, которая позволяет комфортно осуществлять импорт отснятого материала. Функций здесь очень много, и тому, кто не знает английского языка, разобраться во всех пунктах и кнопках будет непросто.
Общий вид утилиты импорта Nikon Transfer 2:
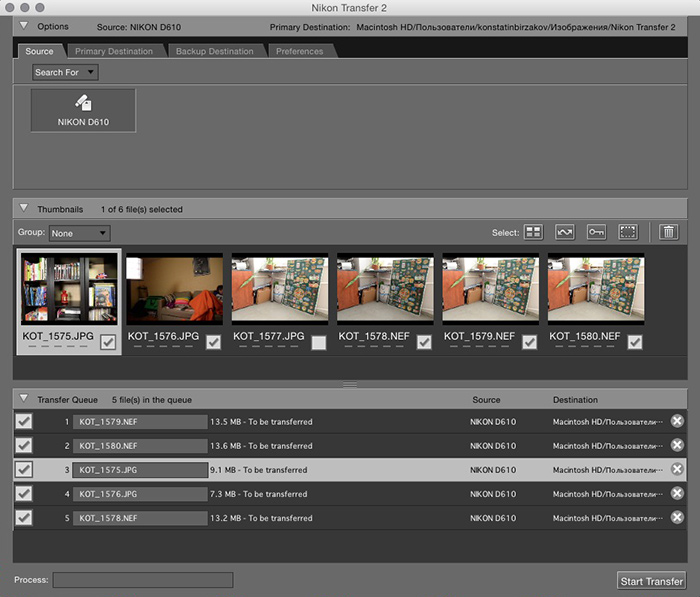
Утилита Nikon Transfer 2 имеет 4 вкладки:
Nikon Transfer 2 способна автоматически запускаться при подключении к компьютеру фотокамеры или картридера. Если есть желание всё контролировать самостоятельно, не прибегая к разного рода автоматике, автозапуск программы можно отключить в настройках.
Настройки переименования файлов во время импорта:
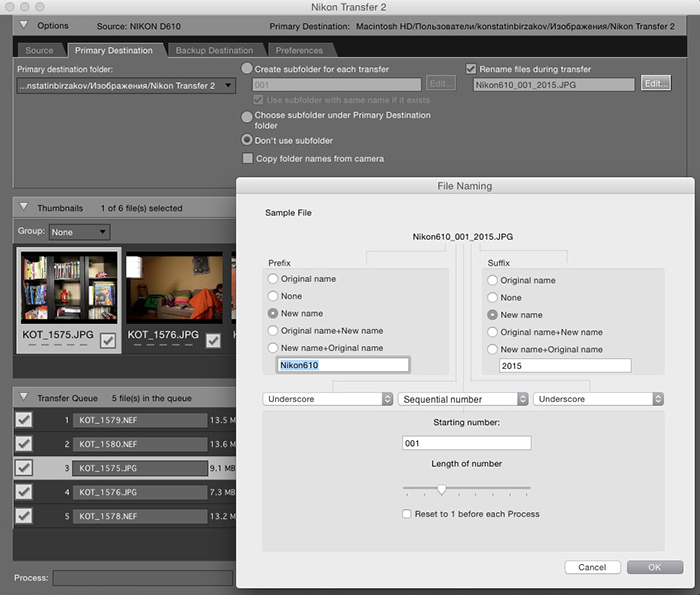
Одним словом, Nikon Transfer 2 вполне оправдывает своё предназначение, пользоваться этой утилитой очень удобно. Более того, новичкам я бы настоятельно рекомендовал потратить время и хорошенько разобраться с функцией импорта и всегда переписывать фото на компьютер только таким образом. Это поможет содержать библиотеку изображений в порядке и вообще работать правильно.
Как уже было отмечено, теперь за редактирование фотографий отвечает бесплатная программа Capture NX-D, которую также нужно скачать с сайта Nikon и установить. Для редактирования выбранного фото в ViewNX-i нужно нажать на кнопку Edit, и NX-D автоматически запустится. В рамках данного обзора мы не будем рассматривать работу в Capture NX-D, это тема отдельной статьи, чего только стоит жуткое отображение на экране папок, названных по-русски... Кому интересно, вот мой небольшой обзор основных возможностей Capture NX-D.
Редактирование выбранного фото в Capture NX-D:
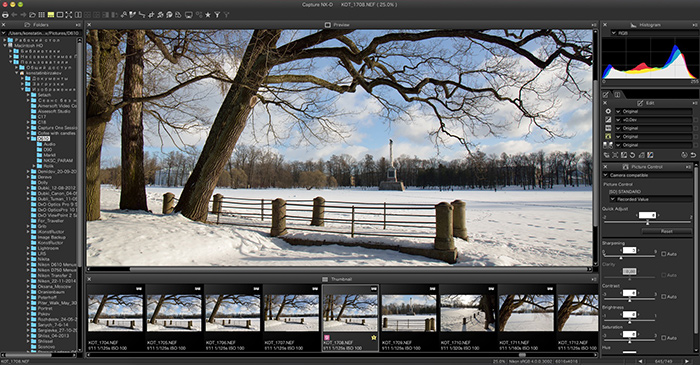
При желании можно также настроить интеграцию с другими фоторедакторами, в которых хочется редактировать выбранное фото, это делается в настройках ViewNX-i. Кстати, в ленте миниатюр программы никак не отображается тот факт, что фото было отредактировано в Capture NX-D, это можно считать довольно большой недоработкой.
Windows-версию я сперва принялся тестировать на своём iMac под виртуальной машиной (WIndows 8.1 64 bit), однако программа наотрез отказалась работать в виртуальной среде, постоянно падая, часть функций вообще не работала. Поэтому я нашел компьютер с Windows 7 64 bit и пару часов крутил ViewNX-i на чужом компьютере. Не найдя особых отличий в версиях для двух платформ, я решил остальное тестирование проводить в привычной и удобной мне яблочной среде. К слову, Capture NX-D выдвигает более щадящие требования к оборудованию и хорошо чувствует себя под виртуальной машиной.
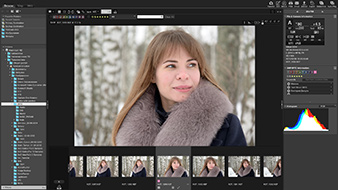 |
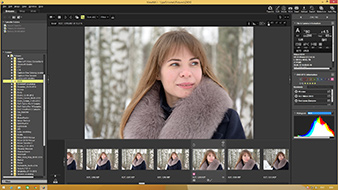 |
| ViewNX-i, MacOS | ViewNX-i, Windows |
|---|---|
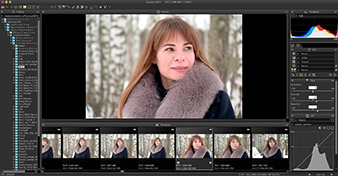 |
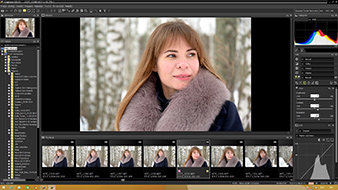 |
| Capture NX-D, MacOS | Capture NX-D, Windows |
Информацию о снимке можно просматривать в правой панели двумя способами: первый отображает основные параметры съёмки в стиле информации на экранчике зеркальной камеры Nikon, что выглядит классно и вполне удобно, для обычной работы большего в принципе и не надо. Если есть желание увидеть более подробную информацию, можно переключиться в расширенный режим, это делается с помощью маленькой кнопочки справа вверху панели свойств. Более того, краткую информацию о параметрах съёмки можно быстро отображать прямо поверх снимка и скрывать по нажатию на кнопку i на верхней панели. Там же есть пиктограмма с гистограммой, гистограмму можно показывать либо RGB, либо отдельно по каналам R, G и B, либо по яркости, либо сразу RGB и яркость одну под другой. Гистограмму также можно вызвать нажатием на пробел.
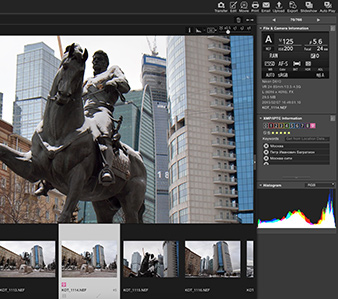 |
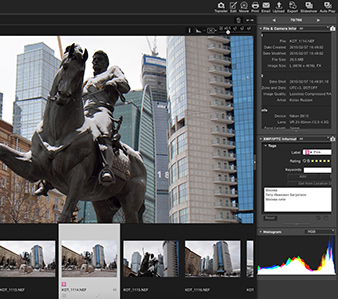 |
| Краткий вариант отображения метаданных | Подробный вариант |
|---|
Довольно удобно устроена работа с ключевыми словами. Жалко, конечно, что нет древовидных ключевых слов: работая над фотосессией из Тихвина, можно было бы дать общие для всех фотографий ключевые слова «Ленинградская область» и более частное «Тихвин», после чего уже для одних фотографий дать уточняющие ключевые слова «монастырь», для других – «музей Римского-Корсакова» и так далее и так далее, именно таким образом устроена работа с ключевыми словами в программе Capture One Pro 8, это очень и очень удобно при работе с большим архивом фотографий.
 |
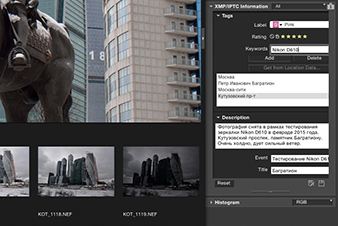 |
| Маленькое окно не позволяет удобно работать с ключевыми словами | Переключение в расширенный режим отображения метаданных спасает ситуацию |
|---|
В программе ViewNX-i ключевые слова не древовидные, но работать с ними тоже можно и даже нужно, особенно это становится актуальным для больших проектов с множеством фотосессий. Жаль, что окошко с ключевыми словами не растягивается вниз, а имеет фиксированную высоту: в него влезают только три ключевых слова, после чего надо пользоваться прокруткой. Если переключиться в расширенный режим отображения метаданных, добавлять ключевые слова становится более удобно, так как в этом случае панель можно растянуть мышкой на экране до желаемых размеров (см. скриншоты выше).
Есть кнопка Get from Location Data (получить из гео-данных), кнопка не активна, и как получить эти самые сведения, да и откуда они будут взяты – не понятно, хотя к фотографии геотэги прописаны. На тему организации своих фотосессий вообще и ключевых слов в частности сняты десятки обучающих роликов, рекомендую всем начинающим фотолюбителям посмотреть их и с первых шагов начать работать правильно.
В программе ViewNX-i каждое фото можно пометить: доступны цветовые метки с цифрой от 0 до 9, а также рейтинг в виде звёздочек, само собой, от 0 (нет рейтинга) до 5. Как будут отображаться метки в ленте миниатюр, показано на скриншоте. Присвоение меток и рейтингов сделано воистину удобно, это можно делать несколькими путями (браво, программисты Nikon!):
Не удивлюсь, если можно помечать фото ещё каким-нибудь хитрым способом, которого я не знаю.
Отображение цветовых меток на экране сделано неудобно, особенно для тех, кто не совсем хорошо различает цвета: попробуйте быстро отличить Purple от Magenta, причем в таком маленьком квадратике; видимо, для этого и сделана цифра внутри квадратика. Да и рейтинг показывается из рук вон плохо: во-первых, мелко, во-вторых, серым, в третьих, *5 вместо *****. Уверен, что маркетологи и программисты долго спорили, как показывать звёздочки, и пришли к такому решению. Мне, например, гораздо удобнее видеть ***, **** и ***** – количество звёзд визуально мгновенно распознаётся глазом, а вот к рейтингу в виде *3, *4 и *5 надо привыкнуть. Тут дело в том, что *** визуально явно хуже, чем *****, а вот *3 и *5 вполне себе одинаковые.
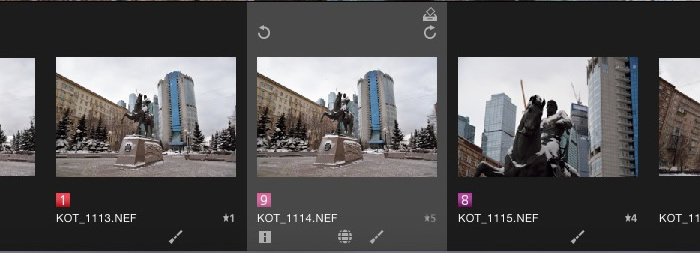
ViewNX-i
В программе Capture NX-D со звёздочками дела обстоят еще хуже: здесь рейтинг отображается в виде малюсенькой звёздочки с малюсенькой же циферкой внутри, так что считывать с экрана рейтинг вообще невозможно. К слову сказать, программистам и дизайнерам Nikon предстоит большая работа по приведению этого всего разнообразия к общему виду.
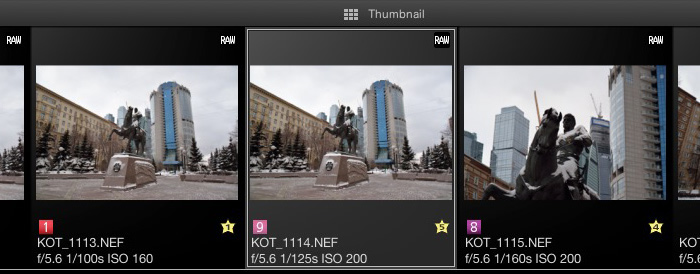
Capture NX-D
В практической работе по отбору и сортировке фотографий мне вполне хватает трёх критериев, которые предлагает Lightroom. Работая над статьёй или репортажем, я всегда помечаю выбранные фото флажком, серию экспозиций для склейки HDR помечаю желтым цветом, а фото для склейки панорам – звездочками *****. Выучив клавиатурные команды, эти пометки делаются мгновенно и уверенно. Таким образом мне не нужны две, три или четыре звезды, не нужны и другие цвета, кроме желтого. Само собой, фотографии, помеченные и цветом, и пятью звездочками, я обрабатываю в первую очередь. Люблю я цитировать Булгакова, в этот раз я предлагаю вспомнить: “Свежесть бывает только одна – первая, она же и последняя. А если осетрина второй свежести, то это означает, что она тухлая!” (Мастер и Маргарита). Так что, друзья, следуя этой логике, звёздочек у фотографии может быть только 5, либо не быть вовсе.
Программа ViewNX-i позволяет сортировать фото по одному из нескольких критериев, в том числе и по некоторым данным EXIF (ISO, выдержке, фокусному расстоянию объектива), что иногда бывает полезно на практике. Однако если уж программисты сделали сортировку по выдержке, почему бы не сделать такую же по диафрагме? На мой взгляд, по диафрагме куда интереснее сортировать, вероятно это потому, что я предпочитаю снимать в приоритете диафрагмы, либо в ручном режиме M.
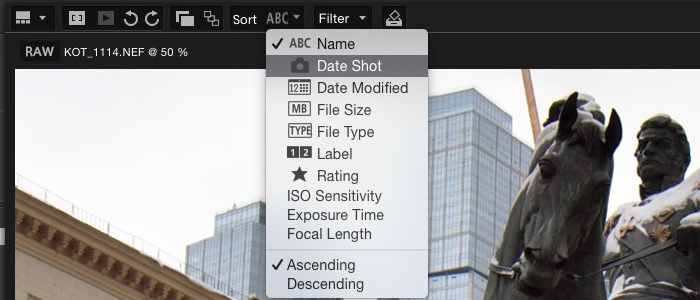
Есть фильтр фото – можно показать на экран только фотографии с определённой цветовой меткой, определенным рейтингом, можно также комбинировать между собой эти критерии. Также есть поиск фото по ключевым словам.
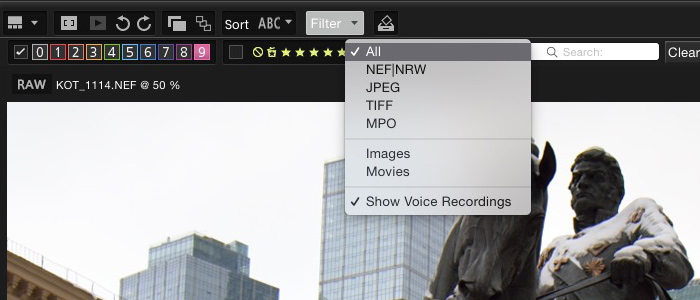
Набор метаданных можно сохранить как пользовательский пресет и применить этот пресет к другим изображениям. Пользовательские пресеты XMP/IPTC создаются и редактируются в настройках, там есть соответствующий пункт. Разумеется, применение таких пресетов никак не влияют на внешний вид собственно изображения, это всего лишь служебная информация о снимке. Пресет может включать рейтинг, цветовую метку, имя фотографа, копирайт, ключевые слова и так далее и так далее – опций множество. Применить ранее созданный пресет можно щелчком правой кнопки мыши, далее Load XMP/IPTC Preset. Уверен, что каждый без труда сможет создать свой пресет при необходимости.
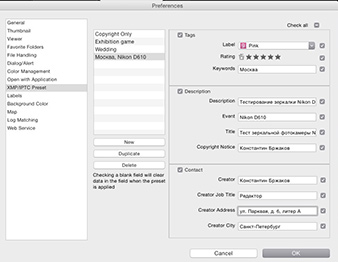 |
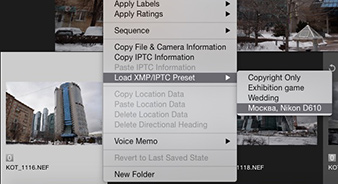 |
| Создание пресета | Применение пресета |
|---|
Можно копировать IPTC-метаданные с одного фото на другое. Удалить все метаданные, вернувшись к первоначальному варианту, можно выбрав в контекстном меню пункт Revert to Last Saved State.
Photo Tray (Лоток для фото) – это такой виртуальный альбом, в который в любой момент можно поместить любое фото из любого каталога. В Lightroom эта функция называется Quick Collection, в Capture One 8 это может быть произвольный альбом или умный альбом, а в ViewNX-i эту функцию обозвали лотком для фото. Этот лоток расположен рядом с лентой миниатюр, поместить туда фото (или ролик) можно щелчком на пиктограмму лотка, сверху которой отображается цифра количества объектов в лотке. Чтобы посмотреть, что находится в лотке, надо нажать на маленькую кнопочку со стрелочкой, которая расположена слева от ленты миниатюр. Сама лента при этом свернётся вправо, и содержимое лотка будет отображаться в виде миниатюр, обрезанных в квадрат. Стоп!
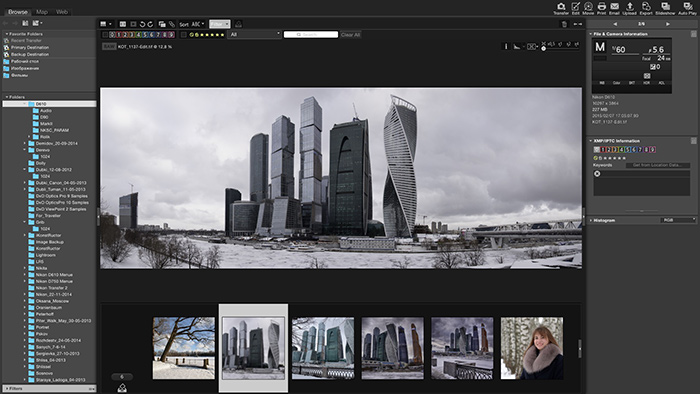
Зачем так делать, для чего миниатюры резать в квадрат? Это ужасно неудобно! Допустим, фотограф долго выбирал фото, тщательно кадрировал некоторые в портрет, некоторые в квадрат, некоторые в широкую панораму (см. скриншот выше) и так далее, а в лотке всю его работу автоматом, не спросив его разрешения, привели к общему знаменателю, якобы чтобы было красивее. Странное решение… На мой взгляд, любой просмотрщик должен показывать на экран фотографию, или миниатюру фотографии так, как задумал фотограф, а не так, как захотелось создателям программы… Можно считать этот факт принципиальной недоработкой и большим минусом.
Сегодня наверное любая программа для просмотра изображений оснащена функцией показа слайдов. Согласитесь, удобно отобрать 50-100 фотографий из путешествия и показать их друзьям на большом экране с красивыми переходами между слайдами, да под красивую музыку, нажав всего пару кнопок. В пакете ViewNX-i за это отвечает VieNX-Movie Editor, именно эта утилита запускается при нажатии на кнопку Slideshow. Здесь можно выбрать фоновую музыку, настроить эффект перехода (их предлагается 4 на выбор: стандартный, нарастание/затухание, скольжение, случайный выбор и стоп-кадр), можно зациклить показ по кругу, можно также включить в показ слайдов и видеоролики.
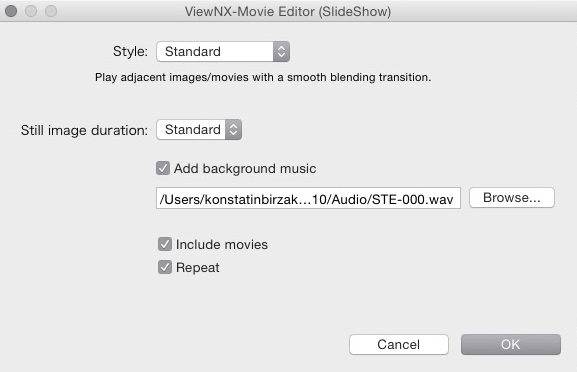
Однако не всё так хорошо и красиво – музыкальный файл в формате mp3 добавить не получится (из-за патентных ограничений по использованию формата?), да и не всякий wav подойдёт, нужна разрядность 16 бит. Программа еще понимает формат m4a. Справка по программе скромно молчит про такие ограничения...
Также можно сохранять созданное слайд-шоу в качестве фильма, причём программа предлагает на выбор экспорт для просмотра на компьютере, для YouTube, Facebook, доступны и ручные настройки.
Кроме слайд-шоу есть Auto Play (автоматическое воспроизведение) – это тоже такое слайд-шоу, только без переходов и музыки, просто показ выбранных фото в самой программе ViewNX-i на полном экране одного за другим. Если никакое фото не выбрано, будут показываться все фотографии подряд в текущей папке. Во время показа можно ставить метки или оценки, если фото понравилось или, допустим, не понравилось.
Редактирование видеороликов делается в программе ViewNX-Movie Editor, которая вызывается по щелчку на пиктограмме Movie с видеокамерой. До Abobe Premiere этой программе очень далеко, однако она способна создать видеофильм с переходами, титрами, заставками и фоновой музыкой, может даже сохранить стоп-кадр из фильма. И, что оценят многие пользователи, позволяет тут же загрузить ролик на YouTube. Процесс работы с видео прост, те, кто хоть раз создавал видеоролики, смогут пользоваться программой без проблем.
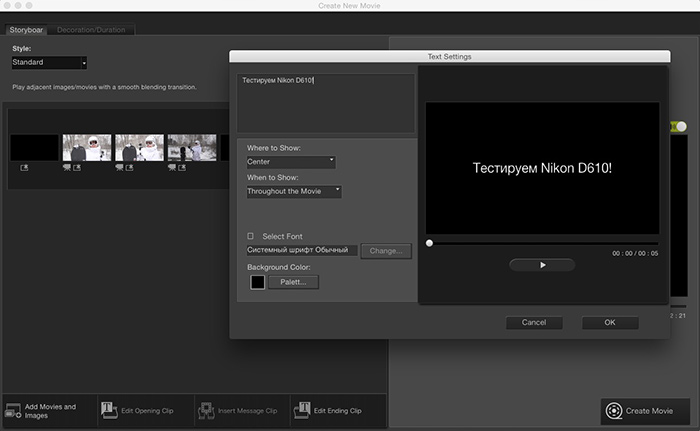
Есть простенький текстовой редактор, который позволяет добавлять подписи в любой кадр видеоролика или на выбранное фото. В целом интрефейс программы оставляет желать много и много лучшего, обратите внимание на скриншот выше. Когда на экране показаны ма-а-а-а-ленькие фрагменты видео, а вокруг мно-о-о-о-го свободного места, ни о каком юзабилити речь идти не может.
На данный момент программа поддерживает авторизацию OAuth с социальными сетями Facebook и YouTube, а также фотохостинг Nikon Image Space.
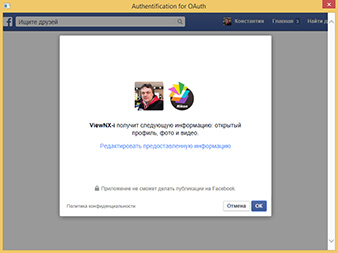 |
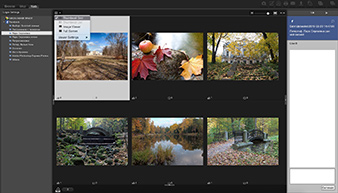 |
| Настройка OAuth для Facebook, примерно такое же для YouTube | Просмотр фотографий, загруженных на Facebook в папку Парк Сергиевка |
|---|
Интеграция с Facebook порадовала: можно следить за лайками и комментариями к той или иной фотографии, загруженной на Facebook, прямо из ViewNX-i, а также тут же отвечать на комментарии. Интерфейс с правой панелью в другой цветовой гамме – спорное решение, по всей видимости, разработчики стремились подчеркнуть, что данная зона программы интерактивна и по сути относится к Facebook.
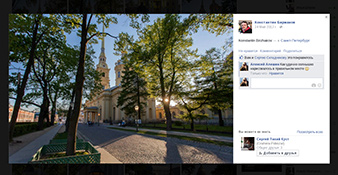 |
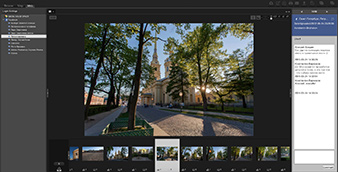 |
| Коллега добавляет комментарий к фотографии на Facebook | Просмотр данного фото в ViewNX-i, справа панель с комментариями |
|---|
Разумеется, можно загрузить в любой альбом или на стену Facebook выбранные фотографии из программы ViewNX-i, за это отвечает кнопка Upload.
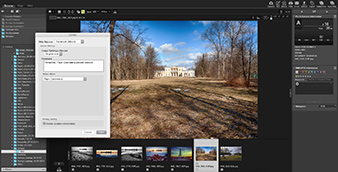 |
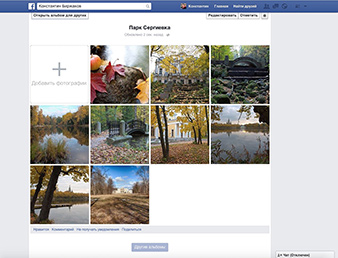 |
| Загрузка выбранной фотографии на Facebook в альбом Парк Сергиевка | Фотография загружена |
|---|
Помните, в мультике про капитана Врунгеля матрос Фукс «хорошо» разбирался в картах? Программа ViewNX-i, не в пример Фуксу, прекрасно работает с картами: и просмотр фото на карте, и привязка фото к карте. Особенно эту функцию оценят владельцы камер с GPS-модулем: по возвращении из поездки можно посмотреть на карте, где какое фото было снято, а также можно загрузить маршрут своего похода или поездки в виде трэк-лога.
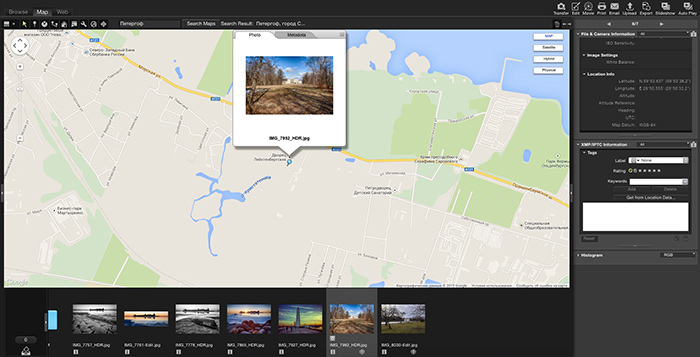
Если в файле фотографии нет GPS координат, можно расставить фото на карте по памяти, нажав на пиктограмму булавки и перетащив булавку мышкой в нужное место на карте. Просто перетащить мышкой фотографию на карту в выбранное место у меня не получилось. Двойной щелчок по той или иной булавке откроет миниатюру в маленьком окошке.
Если несколько фото были сняты в одном месте, можно установить координыты для первого, а потом скопировать метаданные на другие фотографии (Copy Location Data и затем Paste Location Data), как это показано на скриншоте ниже. В данном случае все 4 фотографии были сняты практически с одной точки:
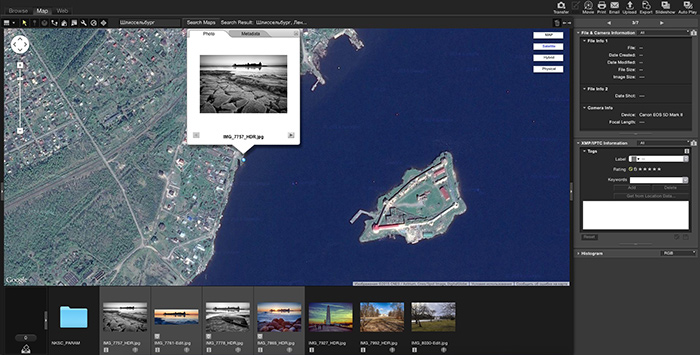
Можно посмотреть на карте, где было снято то или иное фото, щелкнув по пиктограмме глобуса в ленте миниатюр, а можно смотреть карту и узнавать, какие фотографии были сняты в конкретном месте.
На мой взгляд, лучше и функциональнее всего экспорт файлов сделан в программе Capture One 8, и я не встречал ни одной программы, которая бы делала эту нехитрую операцию лучше и удобнее. Отличный экспорт сделан в Lightroom, вполне функционален он и в других программах, таких как DxO Optics Pro и ACDSee Pro.
ViewNX-i также оснащена довольно неплохой функцией экспорта: можно выбрать формат файла (JPEG, TIFF), качество сжатия для JPEG, переименовать файлы (функционал переименования подобен аналогичному при импорте), папку вывода, в ней создать подпапку, убрать из файла служебную информацию или внедрить цветовой профиль.
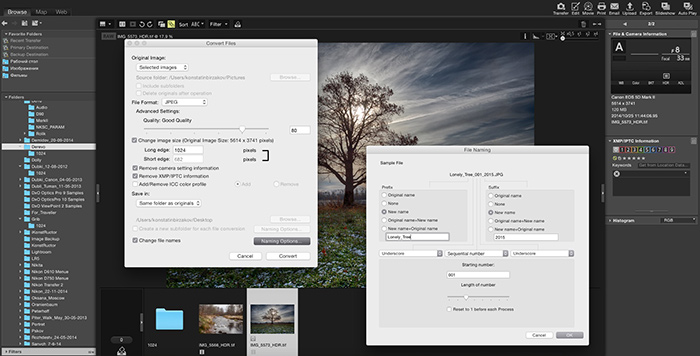
Программа не позволяет сохранить установленные параметры экспорта в качестве набора настроек, что существенно снижает юзабилити, так как в реальной работе нам нужны как правило всего 3-4 универсальных набора, не более (в печать, в различные соцсети, для телевизора), однако эти наборы принципиально отличаются друг от друга, и постоянно держать все настройки в голове и менять их туда-сюда неудобно. Также ViewNX-i не умеет подсчитывать приблизительный объём файла после экспорта.
Мне в работе часто бывает необходимо делать экспорт серии фотографий одновременно в различные форматы с различными настройками сжатия для каждого формата, и при этом принципиально важно, чтобы именование файлов было подобным, с различными префиксами согласно размеру файла и автоматически увеличивающимся счетчиком. Например: tikhvin_001_1024.jpg, tikhvin_001_338.jpg, tikhvin_001_1920.jpg (это была первая), tikhvin_002_1024.jpg, tikhvin_002_338.jpg, tikhvin_002_1920.jpg (это была вторая) и так далее. Как я уже отмечал, такой экспорт позволяет делать только Capture One Pro 8, в Lightroom тоже есть наборы настроек экспорта, что, конечно, облегчает жизнь, однако там в один момент времени доступен экспорт только в один формат.
Здесь же, в меню Export программы ViewNX-i, есть и функция создания контролек (Contact Sheet) – расположение уменьшенных миниатюр выбранных файлов на нужном листе бумаги в виде сетки. Примечательно, что на печать отправить контрольку нельзя, можно только сохранить её в качестве JPEG.
Для тех, кто предпочитает различные кнопки «одной функции» и всякую автоматизацию, программа предлагает утилиту отправки фотографий по e-mail. На самом деле она ничего никуда не отправляет, а просто сжимает выбранные фото в нужный размер, запускает почтовый клиент, который у пользователя установлен в системе по умолчанию, создает новое письмо, в котором уже будут прикреплены эти самые выбранные файлы в виде аттача. Пользователю останется лишь указать адрес получателя, придумать тему и добавить несколько смайликов в качестве тела письма.
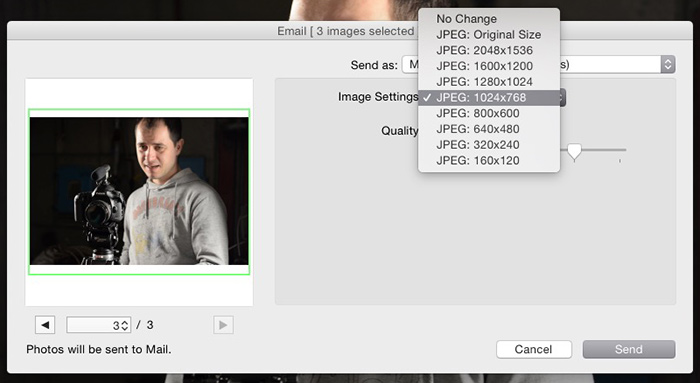
Лично я предпочитаю делать экспорт нужных мне фотографий в папку, запускать gmail и создавать письмо самостоятельно, в этом есть что-то магическое, как будто пишешь письмо по-старинке, гусиным пером, настоящими чернилами на самой что ни на есть настоящей бумаге, заботливо вкладываешь в конверт отпечатки фотографий, завёрнутые в кальку, и вкладываешь туда же аккуратно сложенный лист с самим текстом письма. Друзья, только у меня ностальгия по всей этой ерунде?

Хочется пожелать программистам Nikon продолжать работу над созданием хороших программ, не останавливаться и не бросать начатое. Главное помнить, что если программы бесплатны, это не повод делать их кое-как, что в первую очередь касается Capture NX-D, ведь раз уж из ViewNX-i убрали функционал по обработке фотографий, то весь груз ответственности ложится именно на NX-D, и с этого момента комплекс всех программ от Nikon нужно рассматривать в связке. И не стоит стесняться делать программу излишне сложной – новички будут использовать ограниченный набор её функций и со временем учиться, продвинутые пользователи будут копать глубже, профессионалы порадуются быстрой безглючной работе и тонким настройкам.
Полезным будет сделать форум или блог, или какое-нибудь другое обсуждение с пользователями, как это делают другие производители, чтобы слушать пожелания пользователей и развивать программы в том направлении, которое на самом деле нужно людям. Пусть программа функционально будет с большим запасом, я уверен, что в Nikon справятся с этой задачей.
| Windows | |
| OS Windows | Предустановленные версии Windows® 8.1, Windows 8.1 Pro/Enterprise, и Windows® 7 Home Premium/Professional/Enterprise/Ultimate (Service Pack 1). ViewNX i и ViewNX-Movie Editor работают как 64-разрядные приложения в 64-разрядных версиях Windows. |
|---|---|
| Процессор | Фотографии: 1,6 ГГц Intel Celeron, Pentium 4 или серия Core i и выше. Видеоролики (просмотр): 3,0 ГГц Pentium D или выше; Intel Core i5 или выше рекомендуется для просмотра видео HD и Full HD. Видеоролики (редактирование): Intel Core i5 или выше |
| ОЗУ (память) | 32-разрядные системы: не менее 1 ГБ (рекомендуется 2 ГБ или больше) 64-разрядные системы: не менее 2 ГБ (рекомендуется 4 ГБ или больше) |
| Свободное место на жёстком диске | не менее 1 ГБ доступного пространства на системном диске (рекомендуется не менее 3 ГБ) |
| Разрешение монитора | Разрешение: 1024 × 768 пикселей (XGA) или больше (рекомендуется 1366 × 768 или больше). Цвет: минимум 24-битное представление цвета (True Color) |
| Прочее | Подключение к интернету необходимо в следующих случаях: онлайн-поддержка, определение места съемки, сетевые службы, функции, связанные с видео (в том числе ViewNX-Movie Editor), и обновление программного обеспечения |
| Mac OS | |
| Mac OS | 64-разрядные версии OS X 10.8.5, 10.9.5, 10.10.2 (для ViewNX-Movie Editor необходимы OS X 10.9.5 или 10.10.2) |
| Процессор | Фотографии: серия Intel Core или Xeon. Видеоролики (просмотр): 2 ГГц Core Duo или выше; Intel Core i5 или выше рекомендуется для просмотра видео HD и Full HD. Видеоролики (редактирование): Intel Core i5 или выше |
| ОЗУ (память) | не менее 2 ГБ (рекомендуется 4 ГБ или больше) |
| Свободное место на жёстком диске | не менее 1 ГБ доступного пространства на системном диске (рекомендуется не менее 3 ГБ) |
| Разрешение монитора | Разрешение: 1024 × 768 пикселей (XGA) или больше (рекомендуется 1366 × 768 или больше). Цвет: минимум 24-битное представление цвета (миллионы цветов) |
| Прочее | Подключение к интернету необходимо в следующих случаях: онлайн-поддержка, определение места съемки, сетевые службы, функции, связанные с видео (в том числе ViewNX-Movie Editor), и обновление программного обеспечения |
| Комментарии | |
|---|---|
|
|
Александр (гость сайта) :: 11 июля 2015 Спасибо! Отличный обзор! Сам недавно стал работать в View NX2. Проявка NEF шикарная, тени убирает - сказка, баланс белого - беленько! Но возможно после Сонивского софта не хватает удобства использования. Кстати прилагаемый к Сони софт тоже с других камер не позволит снимки ни смотреть ни корректировать. Но по любому Nikon рулит! |
|
|
Алексей (гость сайта) :: 25 сентября 2017 Отличная обзорная статья, которая сильно помогает при начале работы. Подскажите, можно ли изменить (увеличить) шрифт интерфейса для плоховидящих? |
|
|
Владимир (гость сайта) :: 29 января 2018 Спасибо за обзор! |
|
|
владимир (гость сайта) :: 04 февраля 2018 Мой предыдущий комментарий. Сам разобрался - была не последняя версия. |
|
|
ryzhaya555 (гость сайта) :: 21 октября 2018 Здравствуйте. подскажите пожалуйста. стоит программа viewnx 2. не могу преобразовать файлы nef. выскакивает табличка «эти изображения не могут быть отображены в виде изображений raw или изменены, потому что профили управления искажением объектива используемые на них не найдены». как исправить? |
|
|
Вениамин (гость сайта) :: 02 апреля 2020 Есть надежда на русификацию? |
|
|
Вениамин (гость сайта) :: 02 апреля 2020 Есть надежда на русификацию Nikon ViewNX-i? |