
Разговоры про альтернативу Photoshop ходят довольно давно, можно сказать, что ходят они с тех самых пор, как компания Adobe стала всемирно известна, благодаря, опять-таки в основном своей самой популярной программе по обработке растровых изображений. Словечко «фотошоп» давно стало нарицательным, да и сегодня сложно представить дизайнера или фотохудожника без этого инструмента. За долгие годы работы над программой, с сентября 1988 года, инженеры Adobe довели её можно сказать до совершенства – основные принципы обработки фото и инструменты уже много версий остаются неизменными, работа сегодня ведётся над удобством использования и всевозможными дополнительными функциями, без которых вполне можно и обойтись, а также над совершенствованием алгоритма защиты от нелегального использования. Программа Photoshop весьма дорогая, доступна далеко не всем пользователям, тем более тем, чья работа не связана напрямую с обработкой цифрового контента.
Альтернативных программ выпущено немало, какие-то более удачные, какие-то менее, однако сегодня наконец-то можно сказать, что появилось приложение, которое весьма успешно позволит заменить Photoshop, и стоит оно всего в районе $40. Это приложение называется Affinity Photo, и разработано оно специально для операционной системы MacOS. Разработчики являются профессионалами своего дела – они тщательно изучали все тонкости работы с Photoshop; они, судя по всему, проводили по много часов, работая в программе от Adobe и скрупулёзно записывали в блокнотик всё, что им показалось неудобным. И выдали программу, в которой все эти неудобства исправлены, которая работает быстро, плавно, надёжно, которая несёт в себе функционал фотошопа и одновременно предлагает много своих интересных фишек.
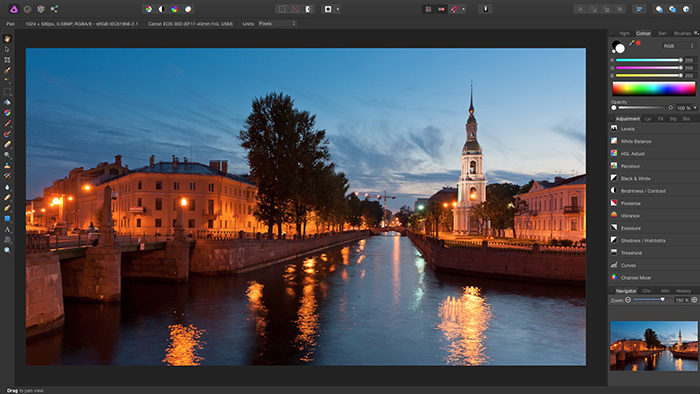
Амбиции у Affinity грандиозные – выпущены программы для работы с растровыми изображениями Affinity Photo и для работы с векторами Affinity Designer, а в начале 2016 года ожидается выход программы вёрстки Affinity Publisher. Очень интересно будет попробовать эту связку в деле, и если в Publisher сделают поддержку русского языка, в частности, если там будут работать русские переносы слов, это будет весьма существенный удар по позициям Adobe.
Следует также сказать, что данный обзор основан на версии Affinity Photo 1.3.5, которая была актуальна на момент работы над статьёй.
Интерфейс программы Affinity Photo весьма элегантный, выполнен в тёмных тонах, все инструменты расположены на своих местах; те, кто работал в Photoshop, будут чувствовать себя весьма комфортно – в принципе всё то же самое, но немного по-своему. Интерфейс красивый, удобный, к нему привыкаешь мгновенно. Как в любой современной программе, можно настроить яркость фона на свой вкус, мне понравился фон, который был установлен по умолчанию, можно также отрегулировать размер экранного шрифта, которым выполнены надписи интерфейса, я сделал его чуть покрупнее.
![]()
Программа основана на четырёх рабочих пространствах, именуемых довольно прикольно «Персонами»: Photo Persona, Liquify Persona, Develop Persona и Export Persona, пиктограммы для переключения персон расположены слева на верхней панели.
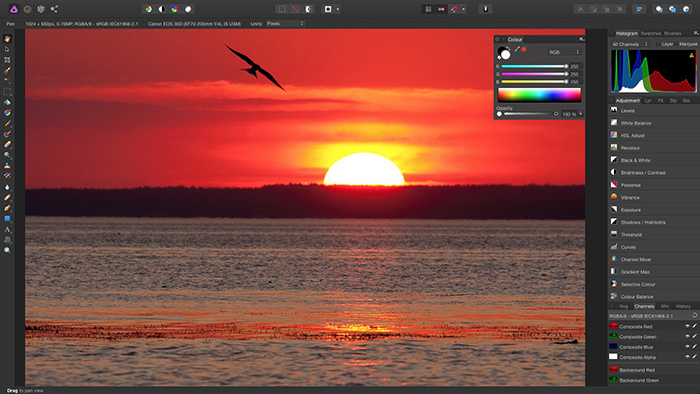
Photo Persona – основная работа в программе
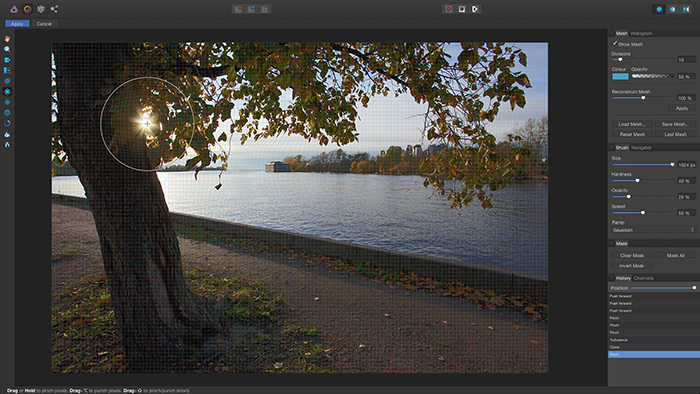
Liquify Persona – тянем и деформируем
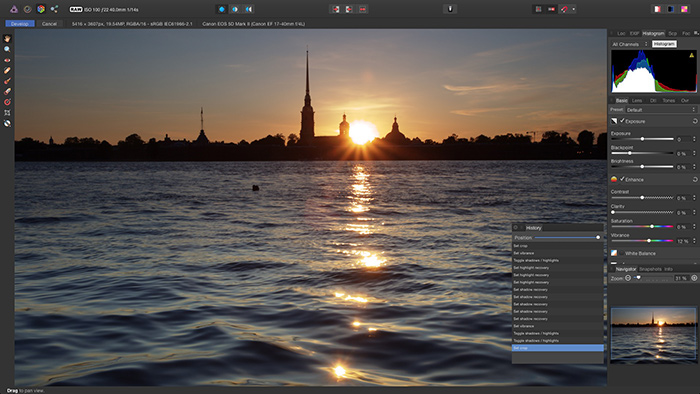
Develop Persona – обработка RAW
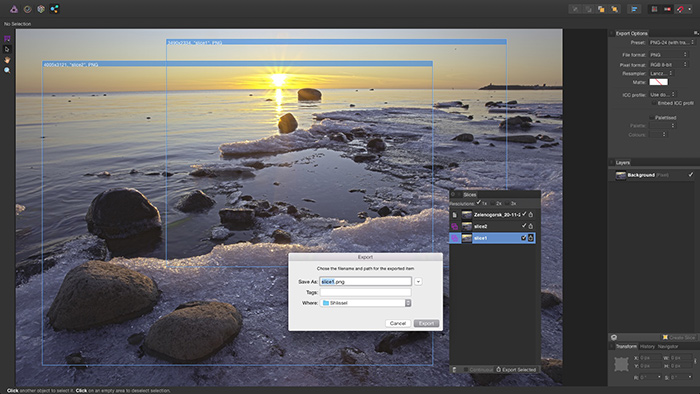
Export Persona – экспорт фрагментов (slices)
Медиа браузер – браузер файлов наподобие Adobe Bridge, только не такой тяжеловесный. Вызывается комбинаций клавиш Shift+Cmd+M:
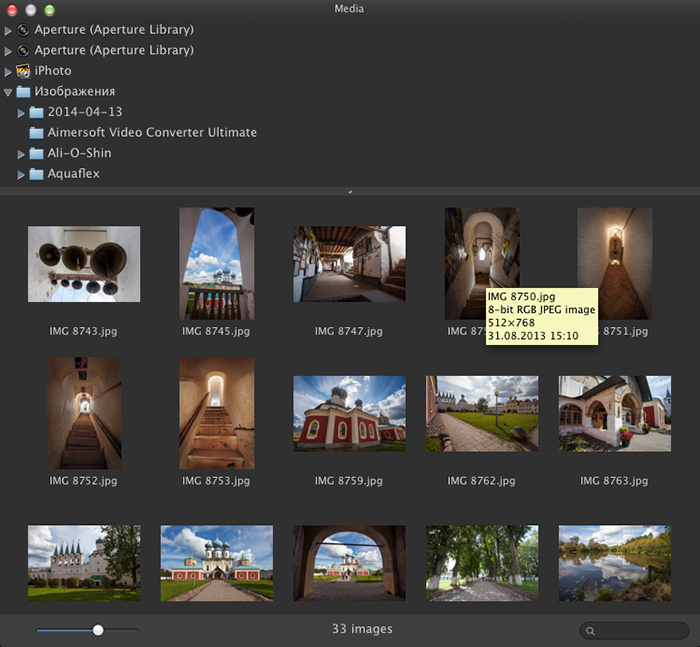
Довольно удобная функция: двойной щелчок по миниатюре изображения откроет его в новой вкладке, а если перетащить фото мышкой на уже открытый в программе документ, оно добавится на новый слой. Можно настроить размер миниатюр, а также настроить внешний вид инструмета на свой вкус.
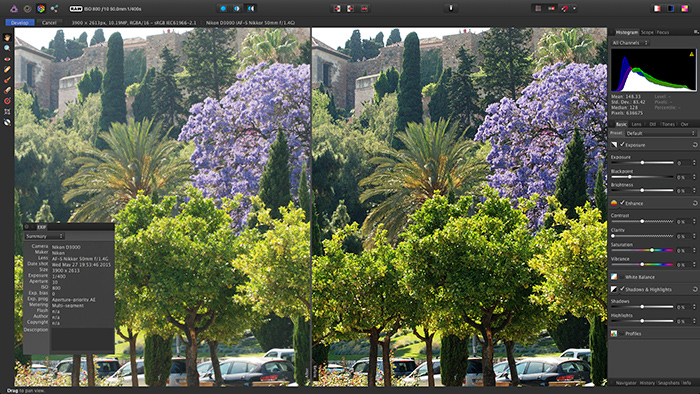
Обработка RAW в режиме было/стало
Про RAW-конвертер можно сказать только то, что он функциональный и в целом ничуть не уступает аналогичному конвертеру Adobe Camera RAW, на основе которого построен также и Lightroom. Правда, в 9-й версии ACR появились панорамы и HDR, в Affinity Photo пока такого функционала нет. Тем не менее, базовые принципы тональной обработки RAW на самом высоком уровне. Вопросы поддержки новых камер будут решаться с помощью обновления программы, как это, в принципе, и делают все другие компании, те же Adobe или DxO.
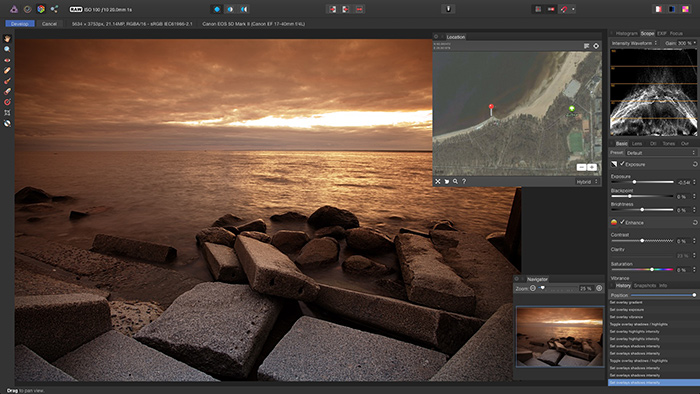
Добавление гео-тегов в палитре Location
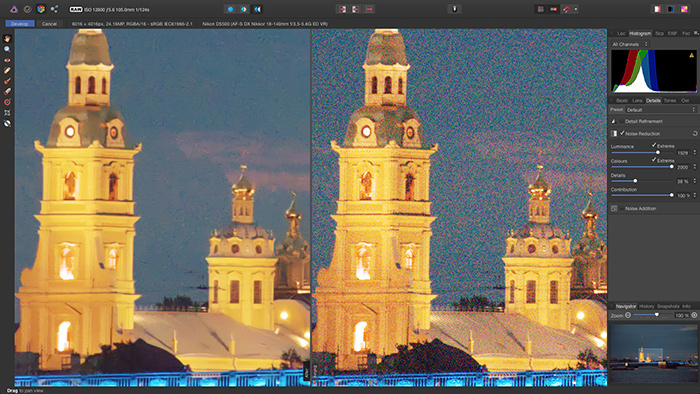
Борьба с шумом. Nikon D5500, ISO 12800
Довольно удобно убирать с фотографии ненужные элементы – достаточно закрасить их кисточкой инструментом Inpainting Tool, программа сама заполнит нужное пространство с учётом анализа содержимого и ближайших к выделению областей. Так можно удалить с фото прохожих, провода и прочие отвлекающие внимание элементы. Зафотошопить, как говорят в народе :-) На примере ниже я решил проверить этот инструмент в полевых условиях: убрать большой белый фрагмент, который мешает просмотру фотографии:
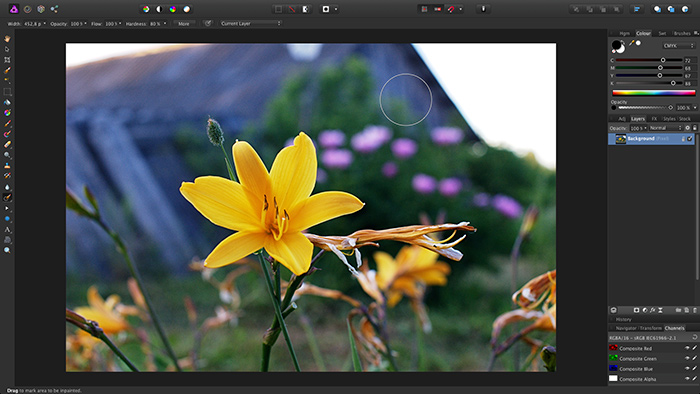
Фото до обработки
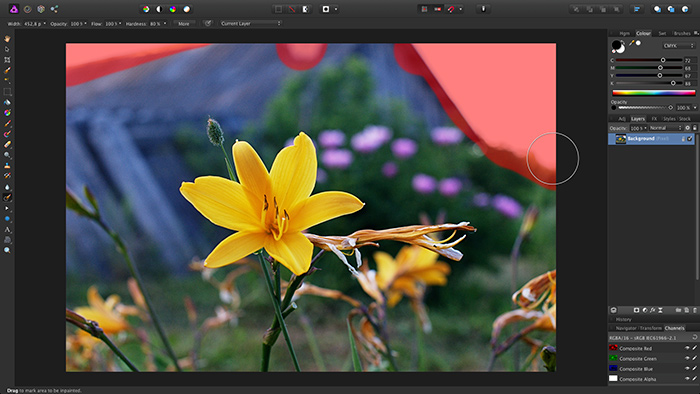
Работаем инструментом Inpainting Tool
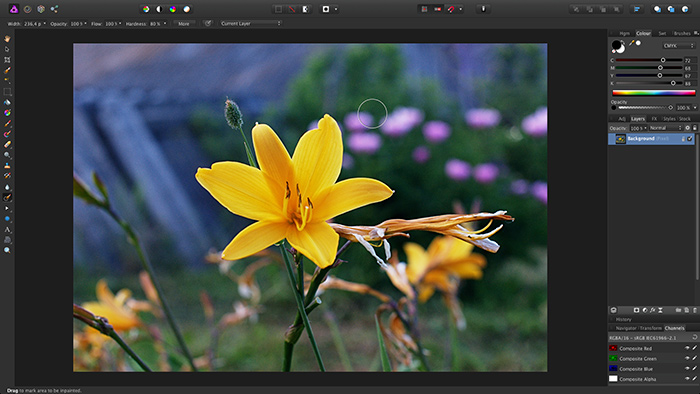
После работы инструментом Inpainting Tool в двух места и подрезки
За фотографию этого цветка отдельное спасибо Оксане Швецовой :-)
Работать над ретушью кожи на портретной фотографии одно удовольствие – никаких тормозов, всё быстро и ожидаемо точно. Для этого можно использовать традиционные инструменты ретуши – штамп (Clone Brush Tool) и лечащую кисть (Healing Brush Tool).
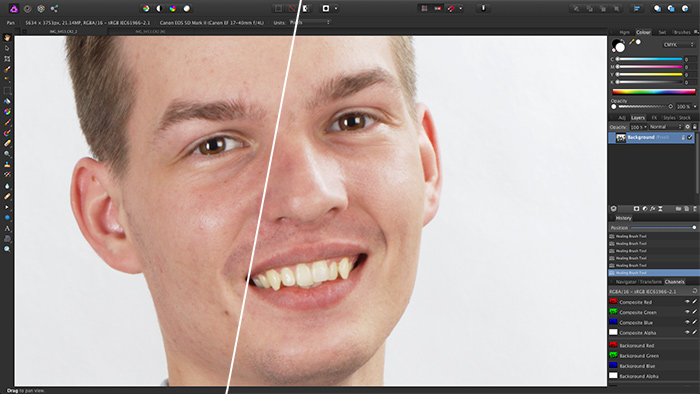
Самая часто встречающая задача – отделить объект от фона. В программе Affinity Photo это делается очень удобно и точно с помощью Refine Mask. Работа этим инструментом весьма похожа на аналогичную в Photoshop, однако здесь всё сделано немного проще и нагляднее.
Как обычно, первым делом необходимо сделать грубое выделение объекта любым способом, например лассо (Free hand Selection Tool), после чего нажать кнопку Refine. Здесь можно достаточно точно нарисовать границу выделения, причём каждый раз, когда мы отпускаем кнопку мышки, программа автоматически перерисовывает выделение. Очень удобно регулировать диаметр кисти клавишами [ и ], работая двумя руками. Нажимая Alt, стираем ненужные области, нажимая Ctrl – закрашиваем.
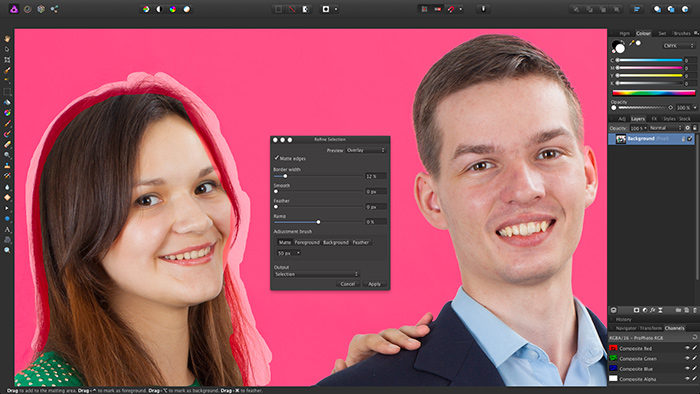
Работаем в режиме Overlay
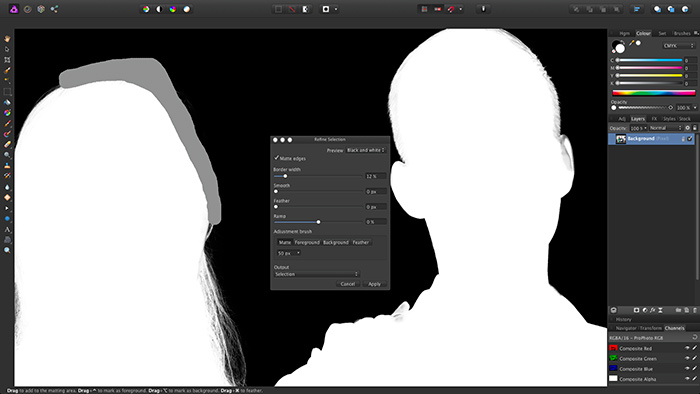
Работаем в режиме Black and White
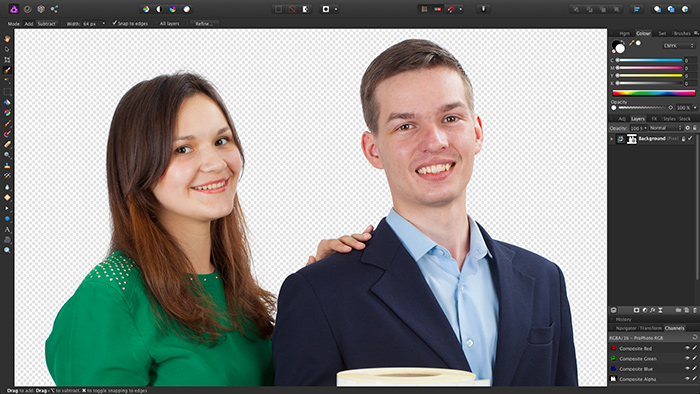
Создаём маску слоя, выделение готово
После того, как вся работа закончена, нужно создать маску слоя, нажав на соответствующую пиктограммку в палитре слоёв, теперь можно снять выделение Cmd+D. Самое классное в этом методе заключается в том, что возможно отредактировать ранее нарисованную маску, это делается щелчком правой кнопкой по пиктограмме слоя-маски, где нужно выбрать Refine Mask. Появится тот же самый диалог, и мы можем вернуться к работе над маской.
В процессе работы можно выбрать различные варианты отображения маски – прозрачность, черно-белое и так далее, а также регулировать степень размытия маски.
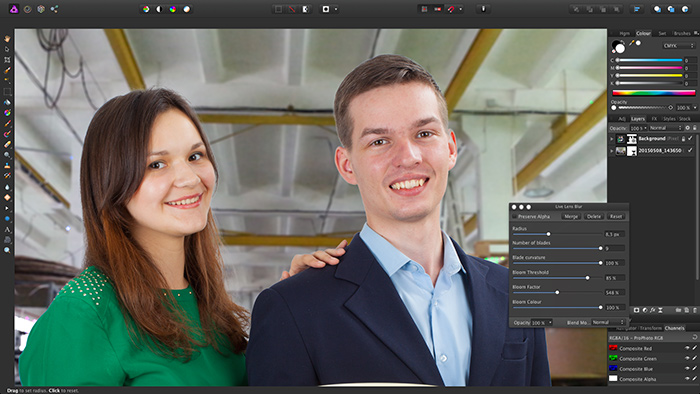
На примере выше я подложил на нижний фон фото цеха и применил к нему «живой» фильтр Live Lens Blur, про «живые» фильтры см. чуть ниже. Отдельное спасибо Свете и Саше за это фото :-)
Стандартный набор эффектов, включая размытие по Гауссу, всё очень и очень знакомо по работе с Photoshop, только называются немного по-другому. Постоянно задаёшь себе вопрос, неужели это всё не защищено строгими патентами Adobe, неужели можно было вот так просто взять и повторить? И если можно было просто так взять и повторить, почему этого никто не делал до сих пор?

Корректирующие слои – самый быстрый, удобный, и, главное, недеструктивный способ внести тоновые корректировки на изображение. Таким образом можно применить любые корректировки, менять их местами в палитре слои, менять прозрачность, то есть степень воздействия, и даже изменять режим смешивания со слоями ниже. И самое главное, в любой момент можно любую корректировку отредактировать, временно спрятать или удалить.
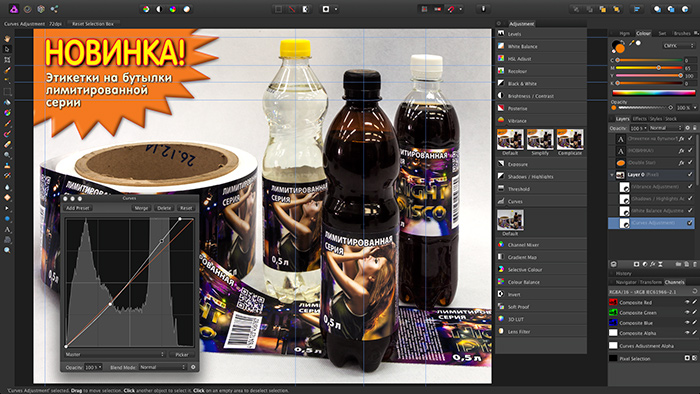
Корректирующий слой воздействует на всё, что находится под ним, однако можно потащить мышкой корректирующий слой на какой-либо пиксельный слой, и воздействие корректировок будет оказываться только на него.
Мощь программы Affinity Photo кроется в возможности сохранения обработок в виде пользовательских пресетов, которые можно позднее применять к любому изображению. При редактировании изображения с десятком корректирующих слоёв чувствуется лёгкое подмораживание.
Палитра History выполнена необычно – наряду с полным перечнем всех действий пользователя, у неё есть движок, перемещая который можно следить за изменением документа. Всю историю работы над документом можно сохранить в файле (File – Save History With Document), в этом случае даже через несколько дней можно будет открыть файл и вернуться к тому, с чего начали обработку. Интересно, что если передать файл коллеге, он тоже сможет посмотреть на досуге, как вы работали над этим документом.
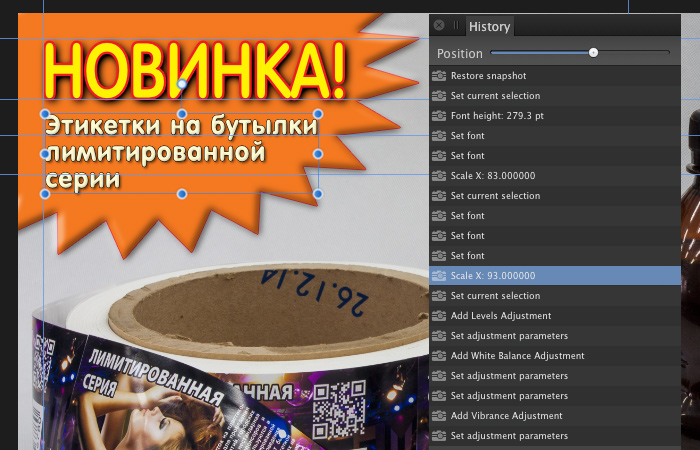
В работе могут быть полезны «снэпшоты» (Snapshot) – это такие снимки текущего состояния документа. Предположим, нам нужно отделить от фона двух людей, мы это можем делать с каждым по очереди. Отделили одного человека – сделали снэпшот, продолжили работу над вторым. Что-то пошло не так – можно вернуться в исходную точку, когда первый человек был обработан, а второй ещё нет. Конечно, можно после первой операции сохранить файл, а потом не сохранять, однако гораздо удобнее сделать снэпшот, как некий этап проделанной работы, а сохранять файл можно ещё несколько раз по ходу работы независимо от своих творческих экспериментов.
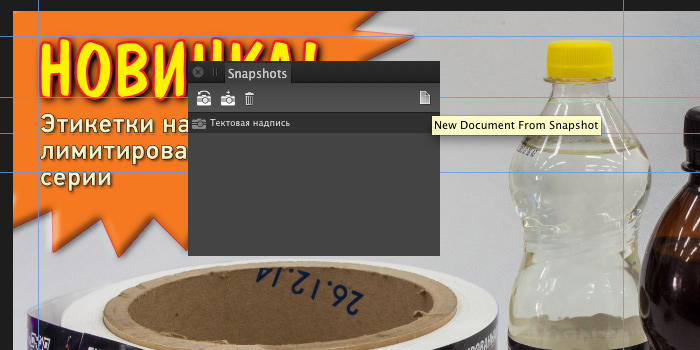
Мощь снэпшотов ещё в том, что можно, например, по-разному обработать фото и сделать несколько снэпшотов. И потом заказчику показывать не россыпь файлов, а один, переключая снэпшоты, названные согласно проделанной работе. Удобно. Снэпшоты сохраняются с документом, можно создать новый документ на основе того или иного снэпшота.
Цветовые палитры (Swatches) – набор цветов для работы с документом, наподобие настоящей деревянной палитры у художника. Термин «палитра» также означает и перечень красок, которыми пользуется художник в работе, и даже набор цветов в картине. Применительно в компьютерной программе всё точно так же – во вкладке Swatches могут храниться наборы цветов.
Однако разработчики Affinity Photo развернулись не на шутку, и сделали довольно продвинутый инструмент, на изучение которого может уйти немало времени.
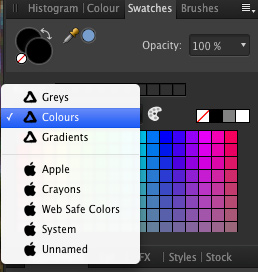
Интереснее всего работает пипетка – здесь нельзя просто так выбрать пипетку как любой другой инструмент и ткнуть ей в любой понравившейся цвет. На пипетку нужно нажать и не отпускать, после чего перенести образовавшийся кружок на нужный объект, и только там уже отпустить мышь. При этом в выбранный цвет окрасится маленький-маленький кружок справа от пипетки, а вовсе не кружки выбора цвета заливки / цвета обводки, как этого ожидаешь. Необычно.
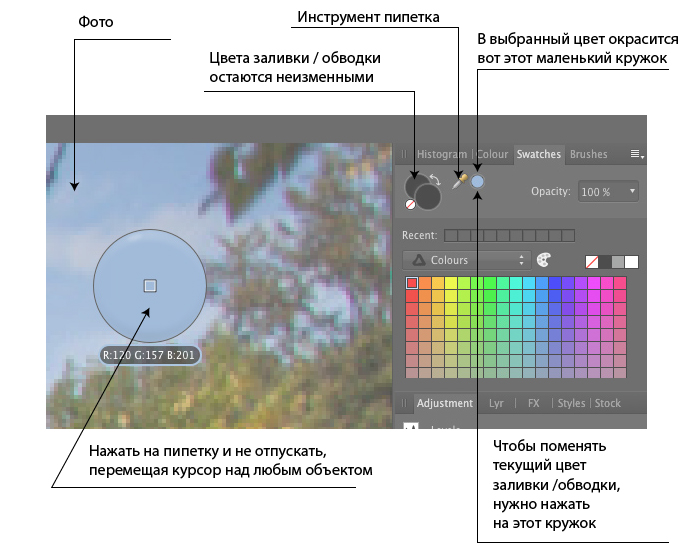
И если теперь уже ткнуть на этот маленький кружок, только тогда уже выбранный цвет перейдёт на кружок цвета заливки / цвета обводки. Чтобы добавить текущий цвет в палитру, нужно нажать на пиктограммку той самой палитры, которая сделана из дерева у художника, всё логично. Теперь добавленный цвет можно редактировать – для этого нужно нажать на него правой кнопкой и выбрать Edit Fill:
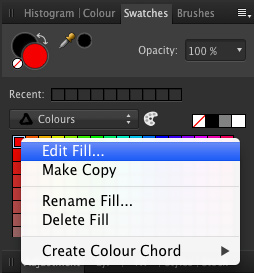
Здесь пользователю предлагается огромный простор для творчества – и цветовое колесо HSL (Hue, Saturation, Lightness), и движки CMYK для полиграфистов, и движки RGB Hex для вэб-дизайнеров, и Greyness для любителей мрачной готики и так далее. Имеется также движок Noise, который добавляет шум в выбранный цвет, чтобы готика стала ещё мрачнее :-)
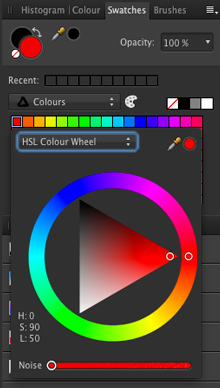 |
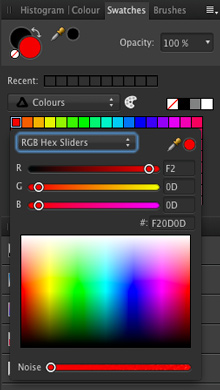 |
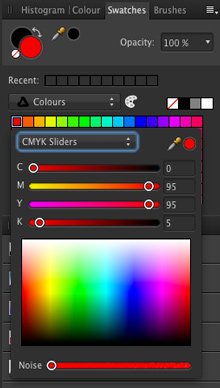 |
| HSL Colour Wheel | RGB Hex Slides | CMYK Slides |
|---|
Не зря разработчики Affinity отдельно отмечают в своих пресс-релизах продвинутую работу программы с цветовыми палитрами, когда начинаешь пользоваться этим инструментом, реально понимаешь, насколько это удобно и грамотно продумано.
С цветами Pantone программа пока работать не умеет.
Весьма креативный инструмент для создания всевозможных световых эффектов. Особенно его оценят фотографы, которые имеют опыт работы с различными студийными приборами, ведь в Affinity Photo можно смоделировать свою собственную фотостудию! Причём любой световой эффект можно позднее отредактировать на свой вкус, а также добавить новый и комбинировать их свет между собой. Редактируются как тип светового прибора (spot, piont и dirtectional), так и десяток других параметров.
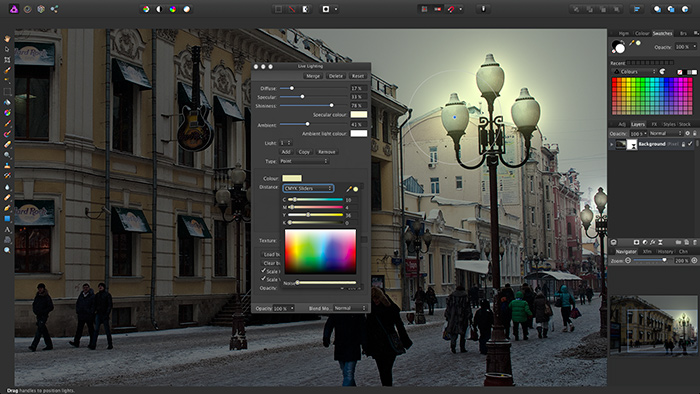
Типы источников света:
Кому интересно повозиться с эффектами освещения, приведу краткое описание настроек световых приборов:
В программе Affinity Photo есть два способа применения того или иного фильтра к слою. Первый – деструктивный, другими словами, применили фильтр один раз и навсегда, отредактировать или отменить его действие уже не получится, можно только с помощью палитры History вернуться в предыдущее состояние документа. Второй способ – так называемые «живые» фильтры Live Filers (Layer – New Live Filter Layer), эти фильтры могут быть применены к слою, позднее как угодно отредактированы или удалены.
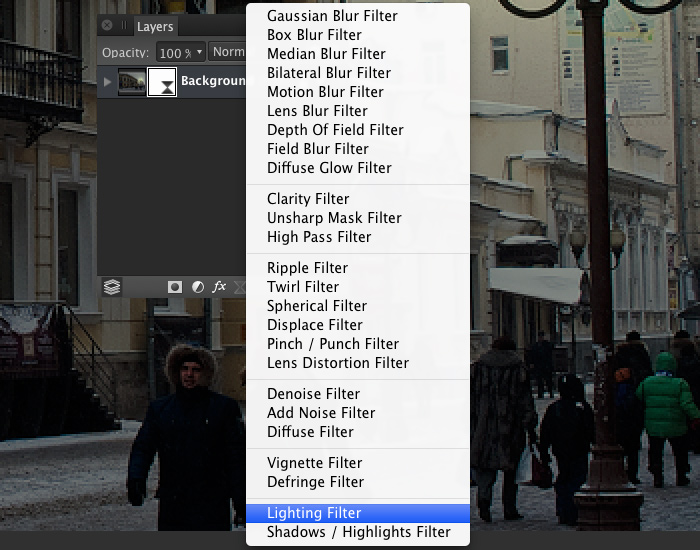
«Живые» фильтры к слою
Выбирается «живой» фильтр для слоя также и нажатием на иконку с песочными часами, см. скриншот выше.
Как правило, при работе за компьютером сильно раздражают две вещи – 1) когда программа задаёт слишком много вопросов и 2) когда она что-то делает втихаря, ничего не говоря пользователю. В этом и состоит то самое юзабилити, удобство использования. В первом случае мы злимся и выходим из себя, постоянно щелкая ОК, ДА, Далее, Продолжить и прочие кнопки, конца и края которым нет, выполняя при этом простую и очевидную для нас операцию, вообще не требующую ответов на вопросы. Во втором случае мы нажимаем, иногда случайно, какую-либо кнопку, и компьютер надолго задумывается, а потом что-то делает, не спросив нас, хотим мы этого или нет, а может быть мы хотим настроить какие-то опции данного действия, а вообще предусмотрены ли эти самые опции для данного действия, да и вообще, что он в данный момент делает?
Простой пример – применение в Photoshop эффекта к векторному объекту. Программа тут же выдаст предупреждение, предложив этот векторный объект превратить в растровый, таких примеров достаточно много.
По всей видимости, разработчики Affinity Photo хорошенько набили шишек и сделали в программе на этот случай специальную функцию – ассистента (Assistant Manager) – это такая настройка, которая определяет, как будет вести себя программа, если пользователь делает не совсем то, что положено.
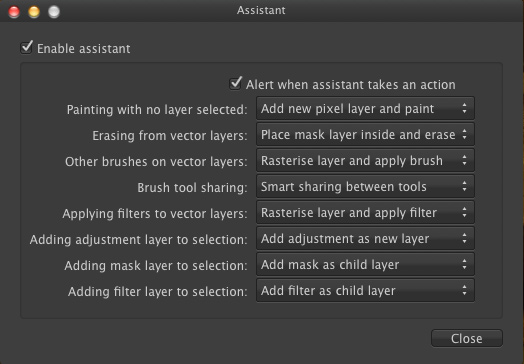
Начали рисовать, а слой не выделили – программа добавит новый пиксельный слой и будет рисовать на нём, начали стирать на векторном слое – программа создаст маску внутри слоя и начнет стирать, применили фильтр к векторному слою – программа растеризуют слой и применит фильтр, и так далее. Не задавая лишних вопросов будет делать то, что хочет от неё художник. Красота!
Кто возился с градиентной заливкой в Photoshop, знает, что это не очень удобно, хотя терпимо. А вот Affinity Photo предлагает создание градиентов по-своему – наглядно и просто.
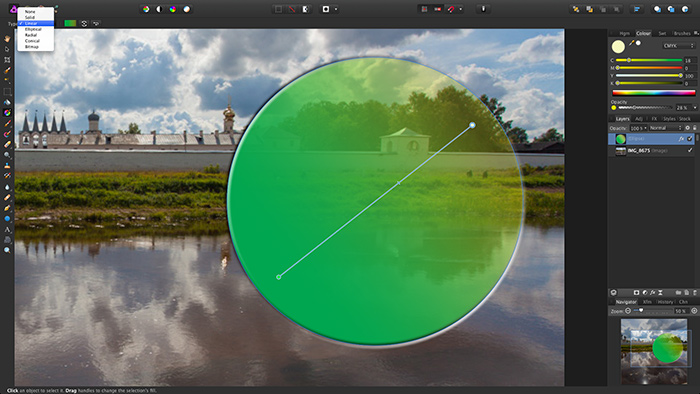
Градиенты бывают: линейный (см. пример выше), радиальный, эллиптический, конический, а также загадочный вариант градиента Bitmap, который позволяет заполнить выбранный векторный объект любым растровым изображением.
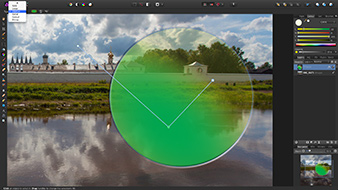 |
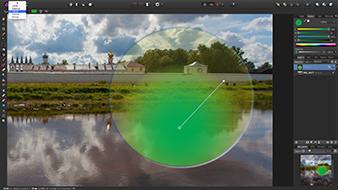 |
| радиальный | эллиптический |
|---|---|
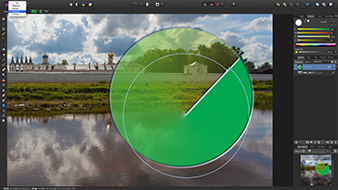 |
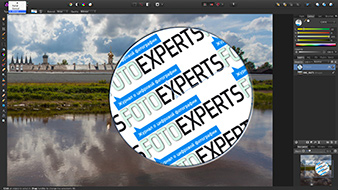 |
| конический | Bitmap |
Больше всего понравилась настройка обычного линейного градиента – очень удобно редактировать наклон, расположение, цвет начальной и конечной точки и прозрачность этого цвета; легко добавлять новые точки и красить их в свой цвет – всё это делается прямо в рабочем поле, прямо на объекте. Созданный градиент можно тут же сохранить в палитре Swatches. Уверен, что любой, даже мало опытной пользователь без труда разберётся с этим инструментом.
Непривычное для русского языка словечко, тем не менее оно ёмкое и понятное, правда, понятное тем, кто знает английский. Оно означает «привязка», хотя понятие «привязка» в русском языке не совсем точно характеризует «спаппинг» в компьютерной программе. На жаргоне мы говорим, что объект «снапится» к направляющей, то есть прилипает к ней, если его придвинуть близко к этой самой направляющей, или снапится к другому объекту или сетке. Чаще всего можно настроить дельту, то есть расстояние, придвинув на которое объект начнет к чему-то снапиться. Без данной функции сложно представить себе графическую программу, ведь зачастую нам нужно точно расставить какие-либо объекты или текст точно по горизонтали, вертикали или по кругу, применений может быть масса.
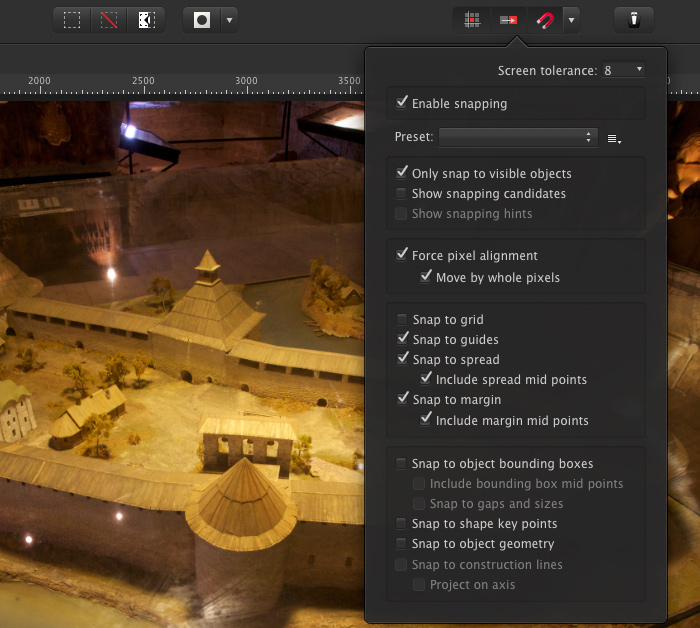
В программе Affinity Photo снаппинг настраивается в широких пределах, можно настроить прилипание чего угодно к чему угодно и с какой угодно дельтой (screen tolerance), даже пресеты снаппинга имеются.
Как и любой графической программе, нужно включить линейки (Cmd+R) и вытянуть направляющую с линейки на фото, правда, при этом нужно выбрать инструмент стрелка (V). При перемещении направляющей около неё будет гореть окошко с координатами. Можно также вызвать специальный инструмент для работы с направляющими и точно установить все нужные вспомогательные линии по своим местам, особенно это оценят вэб-дизайнеры и проектировщики интерфейсов.
Кому как, а лично мне это мега-удобно, я даже пережил бы, если бы направляющую вообще нельзя было бы перетащить с линейки, а можно было бы добавить только в диалоговом окне. В подавляющем большинстве случаев я точно знаю, в каких местах мне нужны направляющие, и расставить их по координатам дело пары минут. Однако иногда нужно быстро вытянуть направляющую и выровнять два объекта, в этом случае вытягивание с линейки будет полезно.
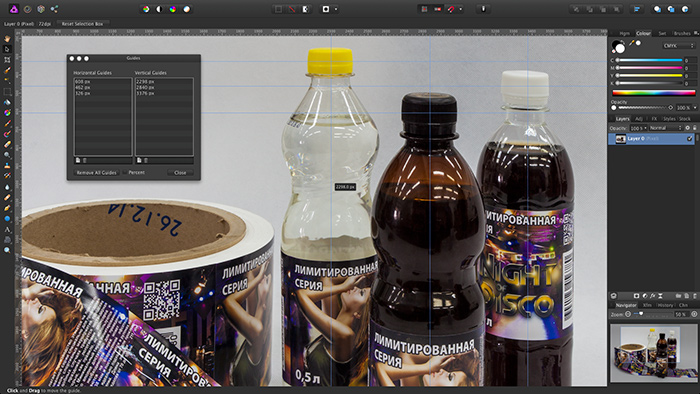
Разумеется, объекты можно снапить к направляющим, а можно снаппинг отключить и использовать направляющие их как некий визуальный ориентир, всё легко и просто настраивается по желанию пользователя, это на самом деле весьма помогает в работе. Главное, что клавиатурные сокращения, или на жаргоне «хотеки», в программе Affrinity Photo очень похожи на фотошоповские, так что те, кто привык к программе от Adobe, тут же смогут показать линейки комбинацией клавиш Cmd+R и отобразить гайдлайны по нажатию Cmd+; Удалить направляющую можно, перетащив её обратно на линейку.
Рисовать различные геометрические фигуры в Affinity Photo одно удовольствие – здесь кроме прямоугольника предлагаются 20 различных фигур, каждую из которых можно настроить на свой вкус после того, как она нарисована. Такого функционала даже в Illustrtator нет, это очень и очень удобно!
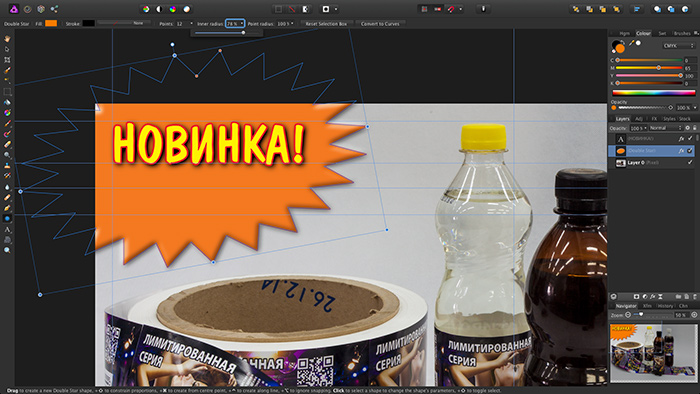
После того, как фигура нарисована, можно выбрать инструмент Node Tool и тянуть за красные точки вдоль полупрозрачной линии, отредактировав геометрию фигуры на свой вкус, эту же операцию можно проделать и в диалоговом окне, указав количество зубцов, радиус скругления углов, причём можно как вбить число, так и потянуть за движок вправо-влево. Нет, ну вы где-нибудь видели такой функционал? Красота!
Разумеется, к любой фигуре можно применить любой эффект слоя (на примере выше применены эффекты Outline и Bevel / Emboss), можно превратить фигуру в кривые, потеряв возможность её «умного» редактирования и редактировать её далее как обычный векторный объект, перетаскивая опорные точки.
Affinity Photo вполне неплохо справляется с текстовыми надписями. Для каждой надписи предусмотрен текстовой слой, который ведет себя очень похоже на текстовые слои Photoshop. Текст можно поместить в контейнер (Frame Text), а можно и без контейнера в виде отдельной надписи (Artistic Text).
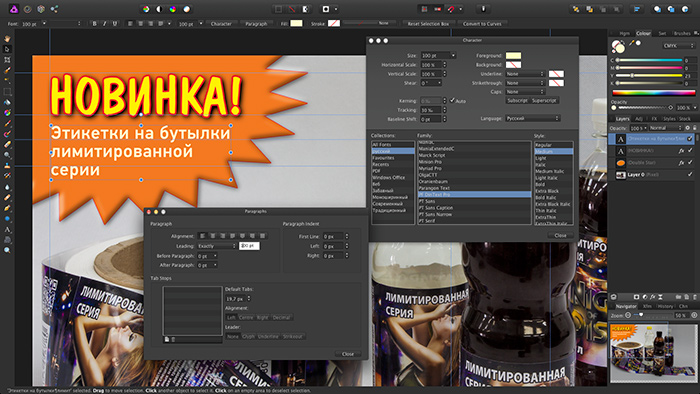
В диалоговом окне Character настраивается всё, что только можно настроить для текста – и шрифт, и кегель, и цвет букв, и кернинг/трекинг, и даже шум можно добавить, а в окне Paragraph задаётся выравнивание, интерлиньяж, и параметры табуляции (см. скриншот выше). Нет только, пожалуй, автоматических переносов слов и стилей для параграфа и символов, нет возможности пустить текст по кругу или по кривой, однако это дело будущих версий. Надо же разработчикам иметь какой-то запас работы на будущее.

К текстовому слою можно применить любые эффекты, как размытие по Гаусу, тень, свечение, наложение цвета или градиента и прочие украшательства. После применения десятка эффектов программа начинает заметно подтормаживать.
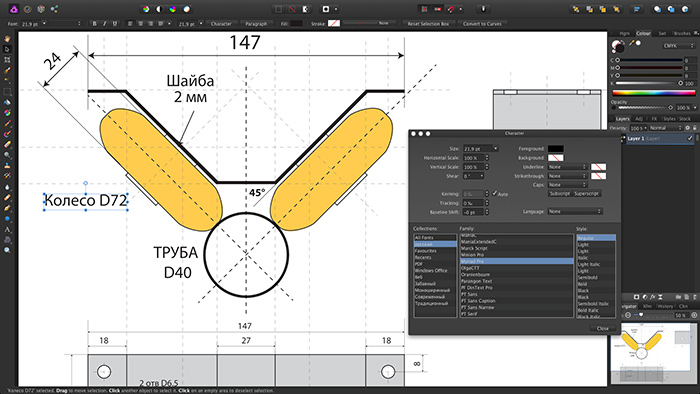
Редактирование сложного PDF
Если открыть в программе Affinity Photo файл PDF, в котором содержатся графика и текст, то всю векторную графику можно будет редактировать как вектора, а текст править как текст, это настолько удобно, что только лишь эта возможность даёт повод задуматься о переходе на программу.
Насчёт стилей абзаца и символов скажу, что в реальной работе над макетами в Photoshop мне это не пригодилось ни разу за всё время, хотя такая функция там есть. Я на полную использую стили в Illustrator и InDesidn, этого вполне хватает. Так что в Affinity Photo лично мне этого функционала и не нужно, хотя отлично понимаю тех дизайнеров, которым данных инструментов мог бы пригодиться.
Смарт-объекты, или «умные» объекты – отличное решение программы Photoshop. Придумав однажды такую функцию, программисты Adobe позволили дизайнерам создавать макеты любой сложности прямо в самой программе, используя её как программу вёрстки. Чрезвычайно удобно иметь в растровом макете векторный логотип на отдельном слое, который при редактировании остаётся векторным; его можно в любой момент уменьшить, увеличить, вращать и тянуть без потери качества, а при желании вызвать программу-донора и править это лого как угодно, после чего вернуться к работе над макетом уже с отредактированным элементом.
В программе Affinity Photo как таковых смарт-объектов нет. Есть возможность внедрять в документ внешние файлы, например логотип в формате Adobe Illustrator (ai), он будет помещён на новый слой и будет вести себя подобно векторному элементу: его можно уменьшать, увеличивать и вращать без потери качества (как это реализовано, не понятно), однако связь с Illustrator будет потеряна и вектора отредактировать будет нельзя.

Внедрение документа Adobe Illustrator (ai)
Минусы внедрения документов:
Если открыть Illustrator, скопировать логотип привычным сочетанием Cmd+C и вставить его в Afiinity Photo не менее привычным Cmd+V, будет совсем другая картина – логотип будет помещён как векторный объект на новый векторный слой, теперь его можно редактировать как угодно, по законам Affinity Photo. Обратите внимание, Affinity Photo прочитала даже название слоя из Illustrator: такой трюк пройдёт только с латиницей, если называть слои по-русски – не выйдет.

Чтобы двигать и масштабировать векторный объект, его нужно сгруппировать, для этого его нужно обвести мышкой полностью. Кто работал в Illustrator, меня поймут – там достаточно обвести мышкой лишь часть объекта для его захвата. Здесь нужно обвести весь объект целиком.
Экспорт в форматы PNG, JPEG, GIF, TIFF, PSD, PDF, SVG, EPS:
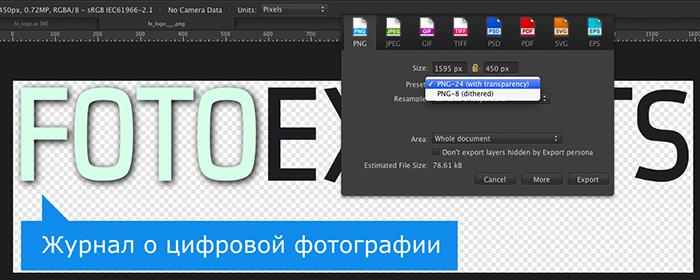
Пример экспорта в PNG с прозрачностью.
Горячие клавиши для вызова экспорта – Shift+Alt+Cmd+S
Нас в первую очередь интересует экспорт в PSD – экспортированный файл можно открыть в Photoshop, при этом сохраняются слои для последующего редактирования.
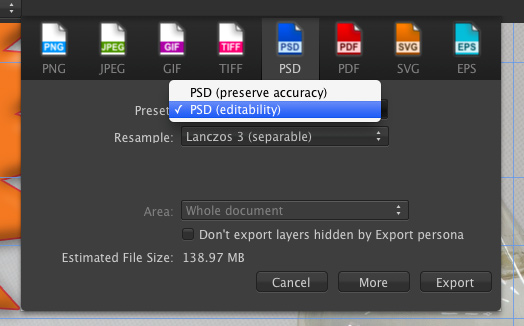
Конечно, полной совместимости форматов нет, например текстовые слои в Photoshop превратились просто в пиксельные слои с прозрачностью, то есть текст уже не получится отредактировать, хотя некоторые примененные эффекты (в слове НОВИНКА! эффекты Stroke и Drop Shadow) сохранились в виде эффектов, которые можно отключить или отредактировать. И, конечно, ни о каких векторах речь не идёт – красная звездочка была векторная, а стала растровая, и эффект к ней уже применён насовсем, отредактировать его нельзя.
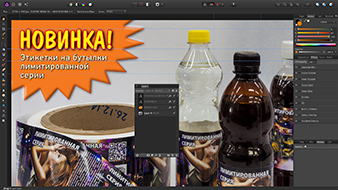 |
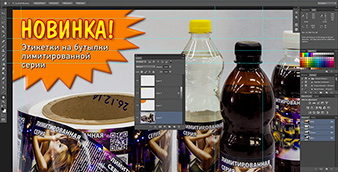 |
| Слои в Affinity Photo | Слои в Photoshop |
|---|
Экспортированный документ в дальнейшем может быть вставлен в программу вёрстки (например Illustrator или InDesign) как обычный PSD, никаких особенностей замечено не было. Кстати, при открытии документов PSD всё гораздо интереснее – текстовые слои в Affinity Photo открываются кооректно, и текст можно как угодно редактировать.
Для публикации на сайте понадобится экспорт в JPEG и PNG, причём в случае с фотографиями нас больше интересует JPEG. Диалог экспорта не совсем удобный благодаря наличию кнопки More, по нажатию которой открываются дополнительные настройки экспорта, а хотелось бы иметь все эти настройки в одном окне, чтобы видеть, как изменение того или иного параметра отражается на объёме файла, который будет экспортирован в итоге (Estimated File Size):
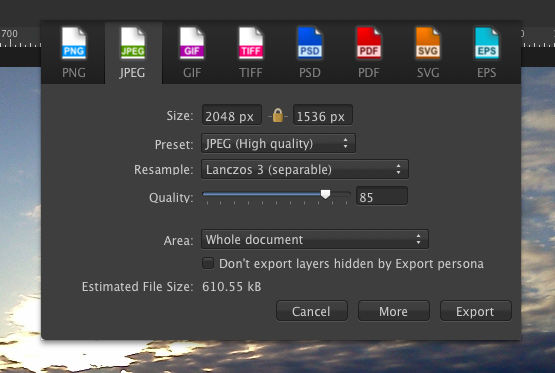
У меня в MacOS 10.7.5 кнопка More не работала, на другом компьютере, под MacOS 10.10.4 – отлично работала.
В одном из видео уроков на сайте Affinity представлен довольно интересный метод снижения объёма файла для публикации в сети – а именно путём борьбы с цветовым шумом с нажатием кнопки Extreme. И правда, после такой обработки ведущему в фильме удалось снизить объём файла чуть ли не вдвое. Посмотрите этот урок, весьма любопытная техника (ссылка на уроки в конце статьи).
Преимущество программы Adobe Photoshop в том, что для неё написано огромное количество полезных плагинов, которые расширяют её функционал. Из самых популярных можно назвать Portreture для тонкой обработки кожи на портретах; набор Google Nik Collection, в котором более десятков программ, в том числе Color Efex Pro, Viveza для тонкой тональной обработки, Silver Efex Pro для перевода в черно-белое, HDR Efex Pro для работы и HDR, Dfine для борьбы с шумом и так далее; Alien Skin, Topaz, Niose Ninja, Net Image, Intellihance Pro и многие многие другие. Почти все плагины выпущены как для MacOS, так и для Windows, некоторые уже стали самостоятельными программами, многие работают не только в Photoshop, но и в Lightroom, почти все плагины имеют номер версии 4, 5 и даже 6, что говорит о том, что они нужны людям и активно развиваются.
Программа Affinity Photo на сегодняшний день с большинством плагинов, предназначенных для Photoshop, не работает. В настройках можно указать папку, в которую установлены плагины: Preferences – Photoshop Plugins. Мне удалось подключить плагины Nik Collection, но реально работать согласился только Silver Efex Pro, и то после применения плагина программа с треском упала.
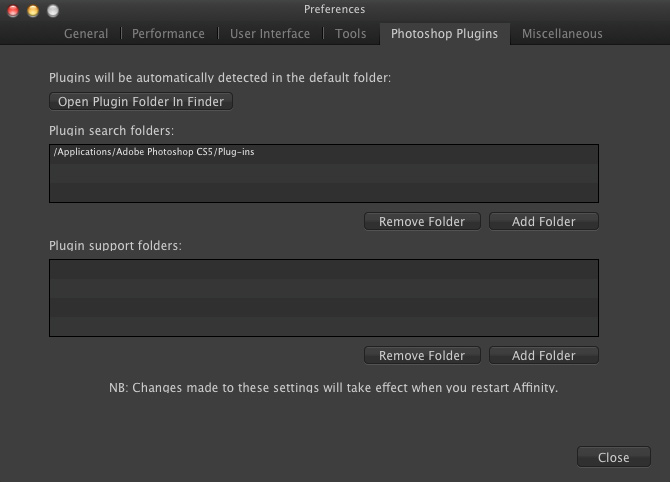
Можно указать папку плагинов Photoshop
Вообще говоря, ничего особо сложного в работе любого плагина нет – он должен быть вызван из программы специальной кнопкой или с помощью пункта меню, далее ему нужно захватить изображение из программы-донора, после чего уже он может спокойно обрабатывать фото по своим собственным алгоритмам, никаким образом не завися от той программы, откуда был вызван, после чего передать изображение обратно в программу и завершить свою работу. Поэтому совместимость того или иного плагина с Affinity – скорее маркетинговый ход, нежели задача для программистов, и будем надеяться, что разработчики плагинов такую совместимость сделают в будущем.
Пока в программе Affinity Photo нет возможности как-то автоматизировать свою работу, наподобие фотошоповских Actions. Есть пользователи, которые активно пользуются «экшенами», или «Операциями», как этот инструмент называется в русскоязычной версии Photoshop, лично мне он в повседневной работе не пригодился ни разу. Я рассматриваю Actions как некую любопытную фишку, не более того, и от отсутствия автоматизации в программе Affinity Photo сожаления не испытываю. Тем более, что в ближайших планах разработчиков есть добавление функции пакетной обработки.
Скажу честно – про всевозможные «заменители фотошопа» я раньше слышал, но никогда, ни разу в этих программах не работал. Мне достаточно было почитать обзор такого софта, в конце которого был приведён десяток фраз наподобие «к сожалению, программа не умеет…», чтобы не терять время, за которое я мог бы сделать что-то более полезное или просто отдохнуть от компьютера. Affinity Photo – совсем другое дело. Судите сами:
Мне программа очень понравилась и я серьёзно намерен применять её в повседневной работе над реальными заказами (уже начал применять). Как получится на практике – покажет время и более длительный опыт использования. Я однозначно рекомендую ознакомиться с Affinity Photo всем любознательным фотохудожникам, дизайнерам и прочим творческим создателям цифрового контента.
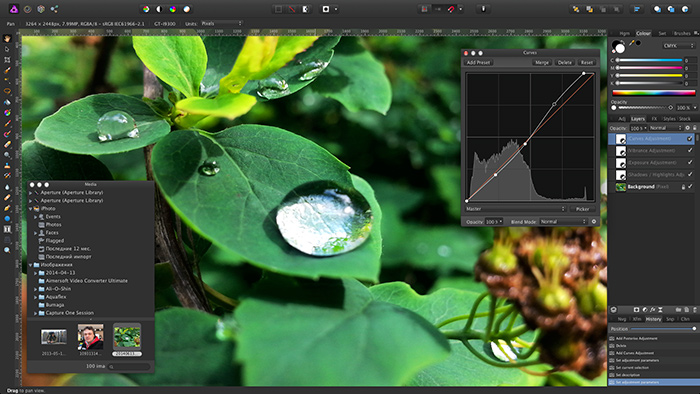
Довольно любопытная информация с форума разработчиков – перечень функций, над которыми они трудятся в первую очередь и которые можно ожидать в ближайших обновлениях программы Affinity Photo:
В этим перечне пока отсутствуют модули для сборки панорам и HDR. Вообще говоря, на форуме пользователи ожидаемо просят добавить в программу ту или иную функцию, к которой они привыкли в Photoshop и которой пока нет в Affinity.
Разработчики подготовили большое количество обучающих видео уроков, которые затрагивают все аспекты работы с программой Affinity Photo. Уроки на английском языке, однако сделаны весьма профессионально; даже тем, кто плохой знает английский, будет полезно посмотреть их, так как все действия ведущего наглядны и зачастую понятны без слов.
Посмотреть все уроки можно здесь: http://www.miguelboto.com/affinity/photo/photo.html
| Комментарии | |
|---|---|
|
|
Владимир (гость сайта) :: 23 ноября 2015
|
|
|
Сергей (гость сайта) :: 16 июня 2016 Хороший обзор! Спасибо! |
|
|
Александр (гость сайта) :: 01 июля 2016 Спасибо за обзор! |
|
|
Лена (гость сайта) :: 04 июля 2016 С Pantone работает AFFINITY DESIGNER. В нём же модулируется и текст-по кругу,волнами и пр. |
|
|
Александр (гость сайта) :: 04 марта 2018 Присоединюсь к благодарностям ! Очень мало уроков на русском по этому приложению |
|
|
Anatoly (гость сайта) :: 25 августа 2018 Здравствуйте. |
|
|
Александр (гость сайта) :: 02 ноября 2018 В обзоре Константина Биржакова кратко, но ясно указано, что в программе нет инструмента для создания смарт-объекта . |