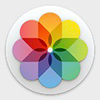
Не так давно компания Apple объявила о том, что больше не собирается поддерживать и развивать программу Aperture, что стало весьма печальной новостью для фотографов, которые работают на компьютерах Macintosh. Несмотря на то что среди профессионалов очень популярны Adobe Lightroom, Capture One Pro и DxO Optics Pro, старая добрая «Апертура» не сдавала своих позиций и имела огромное число поклонников во всем мире, многие к ней привыкли и ни в какую не собирались переходить на другие, зачастую более продвинутые программы. Новое приложение называется коротко и ясно – «Фотографии», или Photos, и по замыслам разработчиков должно заменить сразу и Aperture, и iPhoto. В данном обзоре мы рассмотрим программу Photos и попробуем понять, будет ли она полезна фотографам.
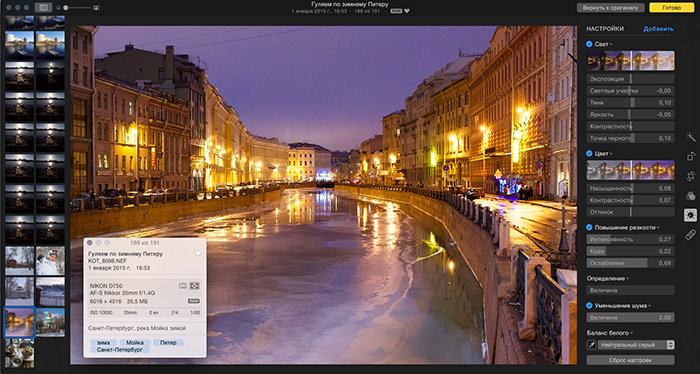

Aperture – коммерческий функциональный RAW-конвертер, который выпускался компанией Apple начиная с осени 2005 года исключительно для операционной системы MacOS. Программа была своего рода пионером среди подобных продуктов, и основные принципы работы и инструменты обработки фотографий другие разработчики так или иначе заимствовали именно у Apple Aperture, в том числе то самое «недеструктивное редактирование», когда оригинал фотографии (или «мастер-файл») остаётся неизменным, и на него накладывается некая «маска обработок», что позволяет в любой момент вернуться к оригиналу. В то время как пользователи Windows обрабатывали фотографии в Photoshop и завидовали маководам, у поклонников Mac был вполне профессиональный удобный рабочий инструмент; RAW-конвертеры для Windows появились позднее. Эта программа позволяет полностью построить рабочий процесс фотографа, начиная с импорта материала на компьютер, его просмотра, отбора и ранжирования, качественной профессиональной обработки и заканчивая экспортом в различные форматы и архивированию.
Внешний вид программы Aperture:
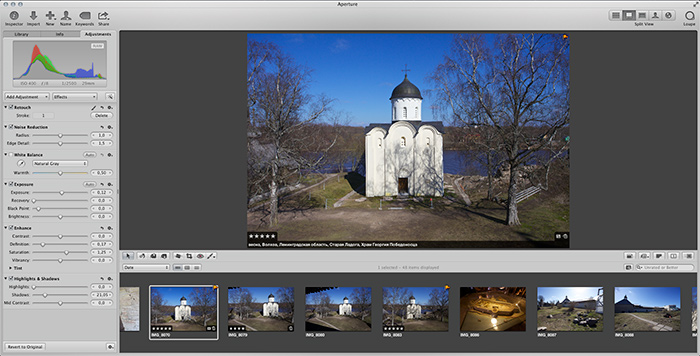
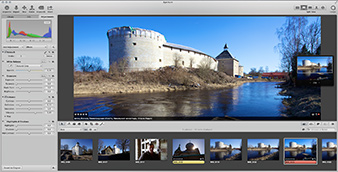 |
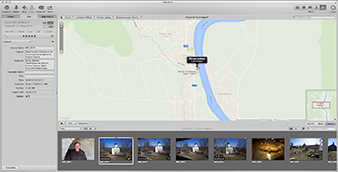 |
При всех огромных плюсах и достоинствах у Aperture есть один существенный минус – программа очень сложна для «домашнего пользователя», то есть для самых обычных фотолюбителей, которые не хотят вдаваться в тонкости обработки, принципы создания коллекций и фотоархивов. Они фотографируют редко, от случая к случаю, и, как правило, им надо по-быстрому скинуть фотки с флешки, удалить лишние, выбрать лучшие, кое-что кадрировать, кое-что осветлить, показать друзьям на экране, а особо удачные опубликовать в сети, иногда выбранные напечатать на принтере.
Aperture прекрасно позволяет всё это делать, но разобраться в принципах и тонкостях её работы весьма непросто. Из опыта общения со многими фотолюбителями могу сказать, что в работе с Aperture самым сложным моментом для них является организация фотоархива на диске – идеология «Проектов» и «Альбомов» для них сродни шаманству и совершенно непонятна. Мои знакомые покупали книжки, читали статьи, я провел десяток мастер-классов по работе в Aperture, но никто из них так и не смог разобраться с этой программой, оставив её на своём Маке лежать мёртвым грузом в папке Программы.

iPhoto – программа, которая по умолчанию входила в состав операционной системы MacOS, была проста и дружественна к пользователю, но не обладала всей мощью и функционалом RAW-конвертера. Зато iPhoto весьма похожа на мобильное приложение и была ориентирована как раз на тех самых «домашних пользователей», которым по большому счёту её функционала вполне хватало.
Внешний вид программы iPhoto:

 |
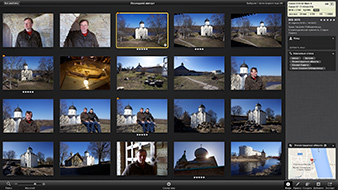 |
В связи с развитием RAW-конвертеров, и прежде всего Lightroom и Capture One Pro (а, быть может, и по каким-то другим соображениям), маркетологи Apple приняли решение прекратить работу над Aperture и больше не пытаться угнаться за конкурентами, а создать универсальную программу для работы с фотографиями, ориентированную в первую очередь на фотолюбителей, предложив профессионалам со временем перейти с их любимой Aperture на софт Adobe или Phase One. Самое обидное будет людям, которые прикупили не только Aperture, но и несколько плагинов, а эти плагины бывают довольно дорогие.
Очередное обновление MacOS X Yosemite под номером 10.10.3 добавляет в операционную систему программу Photos, основные принципы работы в которой мы сегодня и рассмотрим. Кстати, чтобы совсем не расстраивать ярых поклонников Aperture, программисты Apple выпустили обновление Aperture 3.6, эта версия рассчитана для работы под Yosemite, по крайней мере, в версии MacOS 10.10.3, которая была актуальна на момент написания данного обзора, программа работает, а что будет дальше – покажет время. Итак, приступим к изучению Photos.
Для работы с программой нужно в обязательном порядке импортировать свои фотографии в неё, у программы нет так называемого браузера файлов, другими словами, просто так открыть папку с фото и работать не получится. По такому же принципу работают и Lightroom, и Aperture, и отчасти Capture One, – импорт фото обязателен. Другое дело DxO Optics Pro, Nikon Capture NX-D или ACDSee Pro – они запросто позволяют работать с любой папкой на жёстком диске, а инструменты импорта фотографий этих программ просто помогают пользователю комфортно переписать материал на компьютер.
По заверению разработчиков, импорт фотографий с устройства, например с флешки, – самое простое и элементарное действие в мире. Как сказано в справке к программе, достаточно вставить карточку в картридер и выбрать в меню Файл -> Импортировать. Ага. Не тут-то было! Программа не увидела моих свеженьких фотографий, да что там свеженьких, никаких не увидела – на скриншоте показаны папки, покрашенные в серый цвет, в них не войти и фото не выбрать:
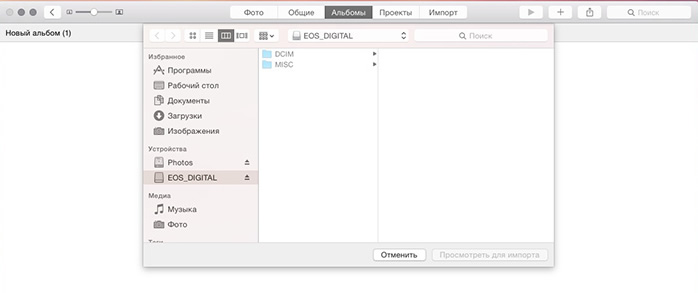
Где наша не пропадала? Открываем Finder и тащим мышкой нужные файлы CR2 прямо в окно программы, предварительно создав новый пустой альбом. Ррраз, и готово – файлы импортированы за пару минут. Вероятно, такое поведение – это глюк программы, который быстро исправят. Расстраивает принципиальное отсутствие расширенного инструмента импорта, с переименованием файлов, созданием вложенных папок и так далее, как полагается в продвинутых программах.
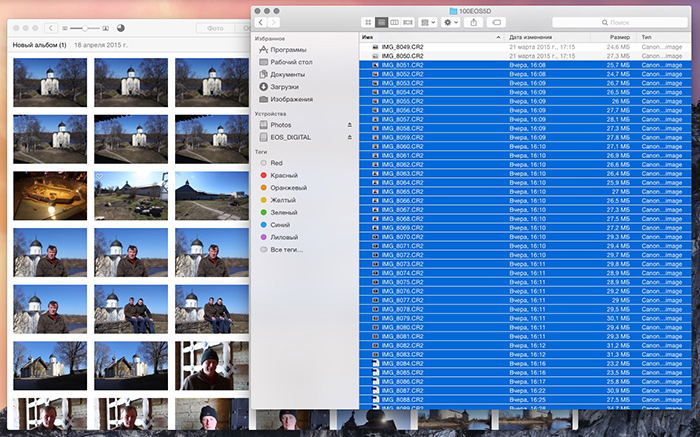
Многие пользователи непременно захотят узнать, а где же физически будут храниться импортированные фотографии? Компания Apple славится закрытостью своих программ; яблочные маркетологи считают, что пользователю необязательно знать, где какие файлы хранятся, достаточно видеть на экране красивую картинку. Однако опытные фотографы тут же скажут «Стоп, так не пойдет!» А как же архивирование, создание фотоколлекции и так далее? А хранятся оригиналы тут:
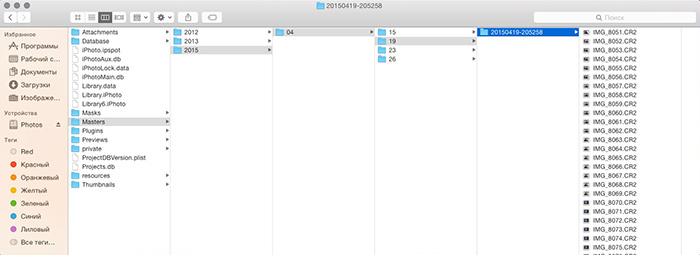
Чтобы узнать, где Photos хранит оригиналы фотографий, идём в настройки программы, далее во вкладке Основные жмём кнопку Показать в Finder, нас перенаправляют в папку, где лежит файл под названием Медиатека Фото.photoslibrary, надо нажать правой кнопкой мыши и выбрать Показать содержимое пакета, далее найти папку Masters, там будет много вложенных папок согласно годам, месяцам и дням. Вот в них уже лежат оригиналы. Вероятно, по причине такой закрытости и нет расширенного инструмента импорта.
Вопрос, форматы RAW каких камер программа поддерживает, а каких нет, остаётся открытым. В справке к программе я эту информацию не нашёл, на сайте её тоже не сыскать. Своими силами я смог проверить поддержку следующих форматов:
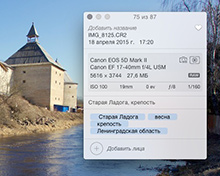 |
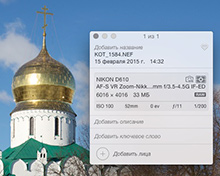 |
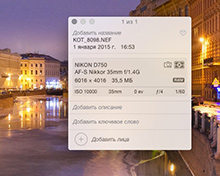 |
| Canon 5D Mark II | Nikon D610 | Nikon D750 |
|---|
Для отбора материала служит самый простой и понятный любому человеку символ – сердечко. Тут комментарии излишни: ставим сердечки к классным фоткам, к менее классным – не ставим.
И всё?
Помните, в статье про программу Nikon ViewNX-i я цитировал Булгакова про свежесть рыбы? Разработчики программы Photos явно читали наставления классика – свежесть бывает только одна, другими словами, фото может либо нравиться, либо не нравиться, что с успехом и реализовано с помощью сердечек. Коротко и понятно. Кстати, в программе iPhoto замечательно работали звёздочки, зачем потребовалось их убирать, остаётся загадкой.
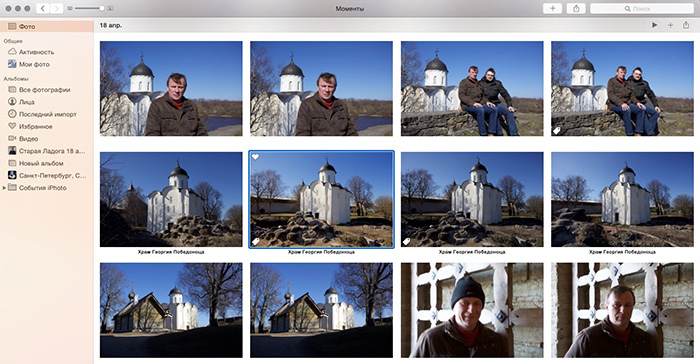
В добавление к сердечкам реализована другая полезная функция – определение лиц, вернее, на каждой фотографии можно отметить лицо того или иного человека. Эта функция благополучно перекочевала из программы iPhoto, и работает по такому же принципу, только рамочки определения лиц теперь круглые, а не квадратные. Ошибкой будет считать, что единожды распознав лицо, программа тут же найдёт этого человека на всех других фотографиях серии. Нет, для каждой фотографии нужно эту операцию проделывать вручную.
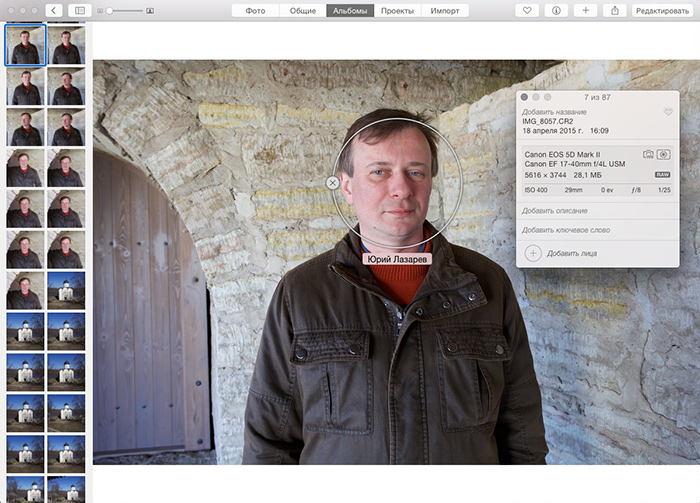
Программа может попробовать угадать, что на данной фотографии изображён ранее отмеченный человек. Если фотографии более или менее похожи, например, человек на одном и том же фоне, с похожим выражением лица и в той же самой одежде, распознавание происходит безошибочно. Остаётся только подтвердить, что, мол, да, на этом фото именно этот человек.
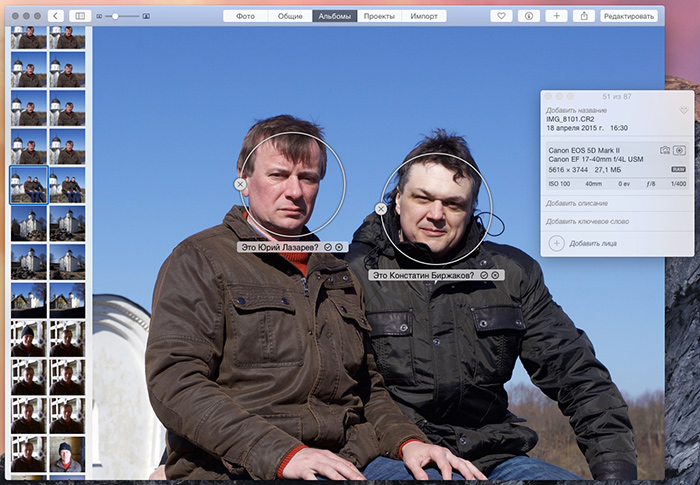
Далее начинается самое интересное – можно попросить программу показать все фотографии с этим человеком. В принципе, довольно удобный функционал, а если учесть тот факт, что фотолюбители, как правило, фотографируют портреты друзей и себя любимого, то и вовсе незаменимый. Минус здесь один – чтобы данной функцией пользоваться, нужно для каждой фотографии в обязательном порядке в ручном режиме указать лицо человека и подтвердить, что это именно этот человек, и если фотографий несколько сотен штук, этот процесс может отнять много времени и сил.
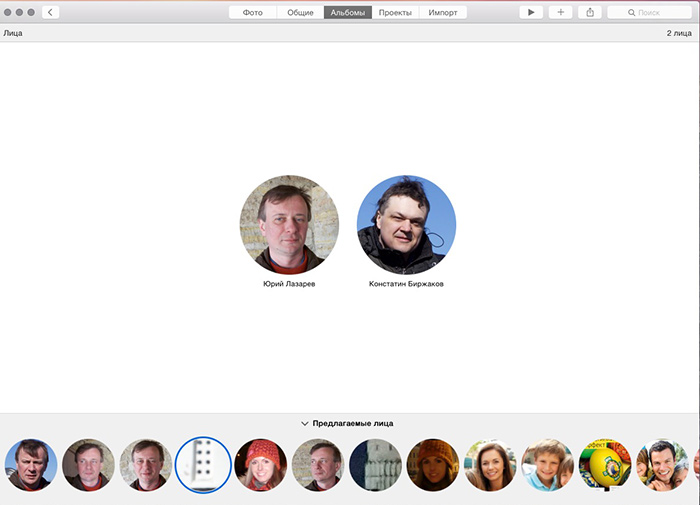
Ключевые слова – важный элемент фотоколлекции, и указание ключевиков может сильно облегчить работу с объёмным архивом. Когда мы только что приехали из путешествия, например, в Старую Ладогу, то у нас в памяти свежи воспоминания, а также названия деревень, памятников, храмов и соборов и других объектов. Пока мы всё это помним, полезно не лениться и к каждому фото прописать ключевые слова. А так как в одном и том же месте мы делаем, как правило, много дублей, ключевики приходится прописывать целой группе фотографий, и в этом случае сильно помогает функция копирования ключевых слов с одной фотографии на другую. Главное, чтобы ключевые слова копировались отдельно от обработок, так как каждая фотография всё-таки требует своей индивидуальной обработки.
Как устроена работа с ключевиками в других программах
Как устроена работа с ключевиками в программе Photos
Программа Photos предлагает Менеджер ключевых слов, здесь можно создать нужное количество ключевиков, а также для каждого слова или словосочетания настроить удобное сочетание клавиш. Вписать ключевики также можно в палитру «i».
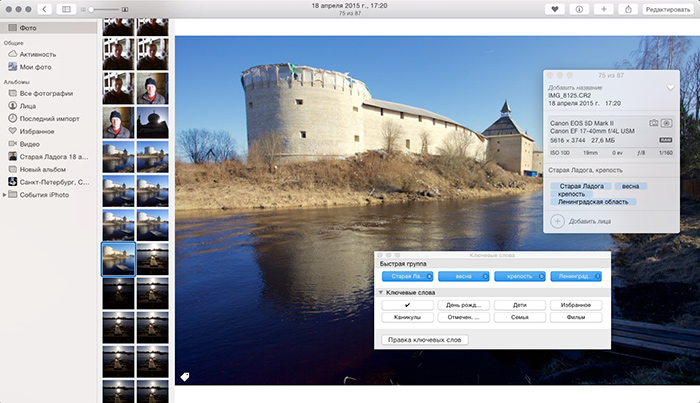
Скопировать ключевые слова или описание с одного фото на другое можно только простым копированием и вставкой их в палитре «i». Довольно удобно пользоваться горячими клавишами – выбираем фото и просто жмём клавишу на клавиатуре, например для словосочетания «Ленинградская область» я настроил букву «l».
И Aperture, и iPhoto неплохо работали с картами. Для этого в настройках нужно позволить автоматически подгружать гео-данные, и этот факт немного вводил в заблуждение, так как я, например, не хочу автоматически, мне хочется вручную расставить фото на карте. Но нет, надо включить именно автоматическую функцию, иначе карты вообще работать не будут.
Программа Photos в нынешней редакции с картами не работает :-(
Основной особенностью редактирования фотографий разработчики называют недеструктивность вносимых изменений, то есть в любой момент можно вернуться к первоначальной фотографии, как она была снята на камеру. В случае с форматом RAW такое поведение вполне понятно, а вот в случае с JPEG некоторые программы ведут себя странно, например ACDSee Pro требует сохранять внесённые изменения, что вносит дикую путаницу – ну и в чём здесь, спрашивается, недеструктивность? А недеструктивность в случае с ACDSee состоит в том, что программа создает папку Originals внутри папки с фотосессией и складывает туда оригинальные файлы, если пользователь отредактировал что-либо, и вынимает их из этой папки и кладёт на место, если пользователь изъявил желание вернуться к изначальному файлу.
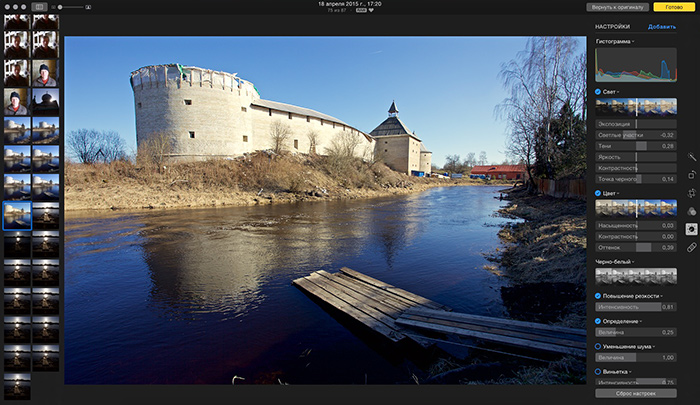
Программа Photos тоже позволяет одним щелчком мыши вернуться к изначальному файлу, как в случае с RAW, так и JPEG/PNG, причём как именно программа это делает, будет неведомо для пользователя, делает как-то, и хорошо. Зато при редактировании фотографий интерфейс программы становится тёмно-тёмно серым, почти чёрным, что сделано очень красиво и элегантно.
Для самых ленивых пользователей, которые хотят нажатием одной кнопки получить шедевр, сделана так называемая «Волшебная палочка» – автоматическое улучшение фото в один клик. Разумеется, волшебство бывает только в сказках и пресс-релизах, на деле же этот инструмент в большинстве случаев слегка осветляет фото и делает его чуть более контрастным и ярким, к тому же для каждой фотографии эта функция работает по-своему.
Перечень основных инструментов тональной обработки программы Photos весьма напоминает продвинутый RAW-конвертер! В самом деле, здесь есть все базовые инструменты, которые отлично справятся с обработкой RAW или JPEG. Хитрость интерфейса состоит в том, что 2/3 инструментов спрятаны с экрана, как будто их и нет. Имеет смысл сразу настроить свои любимые регуляторы, показав их на экран, и нажать внизу кнопку, которая позволяет сохранить это рабочее пространство по умолчанию. Теперь при редактировании любой фотографии правая панель будет всегда содержать все нужные инструменты.

Вот полный перечень инструментов тональной обработки:
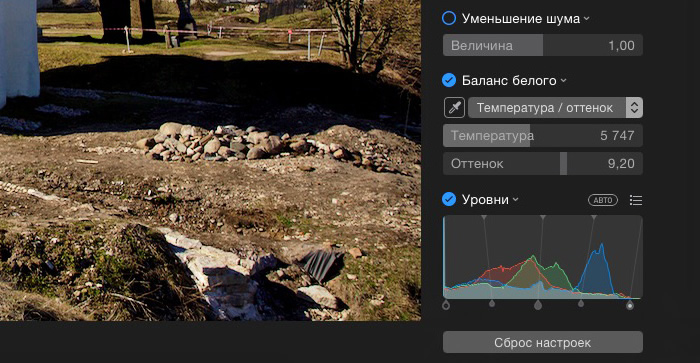
Весьма полезен маленький кружочек с галочкой слева от названия каждого инструмента, который позволяет временно выключить или включить обработку. Удобно!
Довольно функциональный инструмент, можно сказать, что вполне профессиональный и удобный. Можно указать соотношения сторон обрезки, что очень и очень удобно, можно выровнять горизонт, если при съёмке он был завален – это делается с помощью прикольной красивой шкалы с градусами поворота. Поворот делается очень плавно и весьма аккуратно.
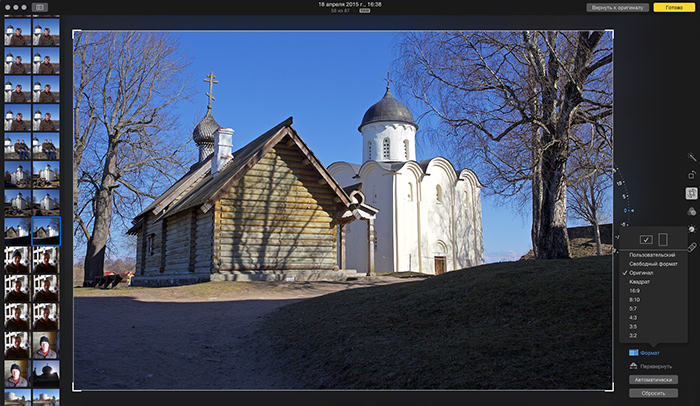
При кропе можно настроить необходимые соотношения сторон. Мне удобнее оставить оригинальные.
Инструмент ретуши замечательно работал и в iPhoto, в новой программе он тоже вполне удобный и функциональный. Нужно настроить размер кисти, а затем просто щелкнуть в то место, которое хочется исправить. Ретушь работает наподобие режима «Heal» штампа программы Photoshop, то есть производит действие наподобие именно «лечения», а не клонирования. Достаточно щелкнуть по необходимой области, и программа придумает самостоятельно, откуда скопировать информацию. Щелчок+Option позволит выбрать регион, откуда эту информацию скопировать.

Доступны 8 фильтров, действие которых понравится любителям инстаграма. Часто приходится слышать от разных фотолюбителей, что показывать кому-либо или публиковать фото без обработки опасно – сама по себе фотография не представляет собой ничего интересного! Другое дело, если её обработать парочкой фильтров – получается что-то оригинальное, прикольное и похожее на произведение искусства :-)
Надеюсь, два предыдущих предложения все правильно расценят как шутку, а вот перечень фильтров, он вполне правдоподобный:
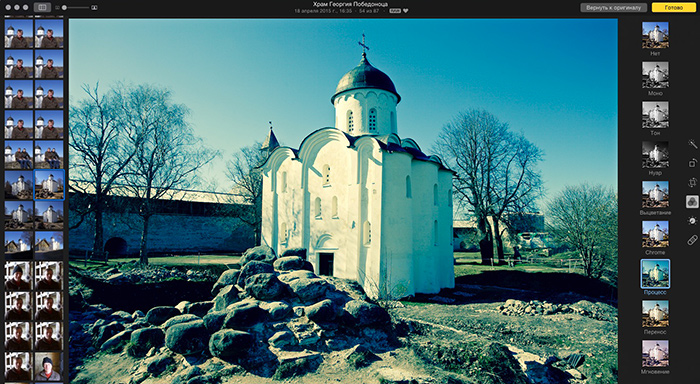
Сила воздействия того или иного фильтра никак не регулируется, применили фильтр и готово.
Куда же без любимой буковки «i» в названии? Наверняка многие пользователи яблочных девайсов знакомы с технологией iCloud, для тех, кто ещё не успел с ней познакомиться, можно сказать, что Айоблако – это такое хранилище на сервере Apple, причём хранилище бесплатное в пределах 5 Гб (свыше чего придётся докупить). Одной из главных фишек сервиса iCloud является синхронизация цифрового контента между яблочными устройствами пользователя: Mac, iPhone, iPad или iPod touch, причём это могут быть не только фотографии, но и видео, контакты, заметки или другие документы, однако нас интересуют в первую очередь фотографии.
Для работы сервиса на всех устройствах должны быть установлены свежие версии операционных систем (OS X 10.8.2 и новее и iOS 6 и новее), это обеспечивает почти одинаковый внешний вид интерфейса просмотра фотографий и на компьютере, и на смартфоне/планшете. Кроме синхронизации сервис обеспечивает доступ к выбранным альбомам – другие пользователи, которым этот доступ открыт, могут просматривать альбом и добавлять в него свои фотографии, а при желании и удалять их. Следует помнить, что если пользователь примет приглашение, другие подписчики увидят его e-mail.
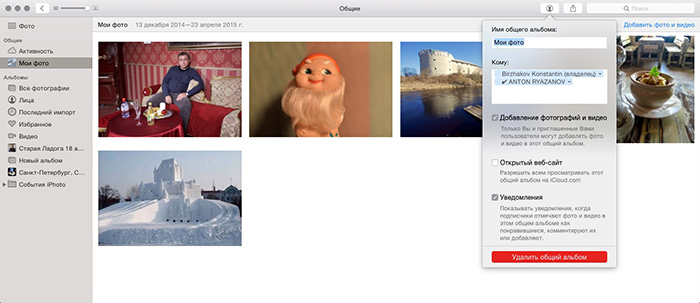
iCloud
Для примера я создал общий альбом и загрузил в него несколько тестовых фотографий. Также я пригласил друга, который добавил одну свою фотографию в этот альбом. Если я создал данный альбом, то у меня есть больше прав по управлению фотографиями – я могу удалить любое фото из него, а вот приглашённый пользователь может удалить только свои загруженные фото, а вот мои фотографии, а также фото других коллег он удалить не может.
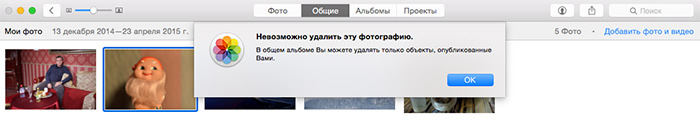
Приглашённый пользователь не может удалить чужую фотографию
Если включить синхронизацию фотопотока, то все фотографии, которые были сняты на iPad или iPhone, будут автоматически переписываться в облако. Более сложно обстоит дело с редактированием – напрямую фото в облаке редактировать нельзя, нужно отредактировать те файлы, которые хранятся на компьютере в программе Photos, и картинка в облаке автоматически обновится.
iCloud – один из самых простых способов как можно фотографию, снятую в формате RAW, передать на iPad или iPhone (уже в JPEG, само собой), и также в обратном направлении, передать фотки, снятые на смартфон или планшет на компьютер Mac. Если принять правила игры, научиться с этим сервисом работать, он может быть весьма полезным.
Куда же сегодня без социальных сетей? Прямо из программы Photos можно опубликовать фотографию в одной из трёх популярных за бугром соцсетей – Facebook, Flickr и Twitter. Разумеется, каждый из аккаунтов нужно предварительно настроить, введя свои логин и пароль. Надеюсь, все пользователи без труда разберутся с этой нехитрой задачей.
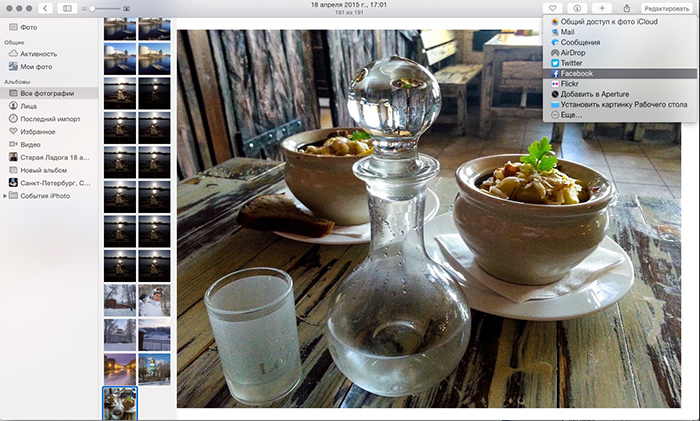
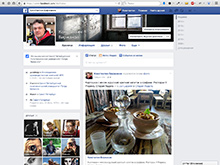 |
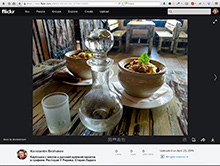 |
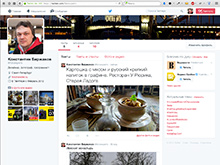 |
| Flickr |
|---|
У многих может возникнуть вопрос – а зачем делать экспорт в файл, если Photos предлагает такую удобную интеграцию с популярными социальными сетями? На что можно ответить следующее: во-первых, не со всеми соцсетями имеется интеграция, например, популярная российская сеть с буковкой В не поддерживается, во-вторых, есть много других интересных фотосайтов, на которые хочется загрузить свои фотографии, а для этого фото нужно экспортировать в файл, и в-третьих, существуют сервис-бюро с услугами фото печати, для которых также необходимо сделать экспорт с определенными настройками.
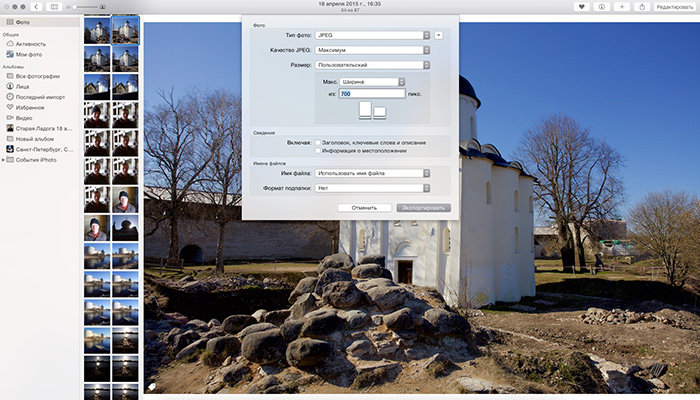
Экспорт делается с помощью Файл -> Экспортировать, здесь доступны два варианта: экспортировать выделенные фото в какой-либо формат, либо экспортировать оригинал без изменений. Более интересен первый, тут предлагается три формата:
Наиболее часто на практике мы делаем экспорт в самый распространённый формат – JPEG. Настроек экспорта немного: можно выбрать одну из четырёх степеней сжатия (низкое, среднее, высокое, максимум), размер (малый, среднее, крупный и пользовательский), поставить флажок, включать ли в файл метаданные и гео-теги, здесь же можно выбрать вложенную папку для экспорта и настроить имя файла (заголовок, оригинал или последовательный). В принципе, для большинства пользователей этого функционала будет вполне достаточно.
Для примера я сделал экспорт в JPEG одной и той же фотографии, снятой в RAW, фото без обработки, как было снято на камеру. Ниже показаны результаты конвертации из четырёх различных программ. Если навести мышку на название программы, на экране появится картинка, экспортированная из этой программы.
Параметры экспорта: размер 700x526 пикселей, максимальное качество, все метаданные выключены. Разумеется, различные программы предлагают различные алгоритмы экспорта, а так как программа Photos не позволяет тонко настраивать качество сжатия в процентах, можно выбрать только один из четырёх готовых пресетов, в других программах я установил качество 100%, что вполне соответствует эпитету «максимальное».
Мой пример демонстрирует не только неплохие возможности экспорта из программы Photos, но также и совершенно различные алгоритмы работы разных RAW-конвертеров. Напомню, файл никак не обрабатывался ни в одной из программ.
1. Photos не заменит Apertute
Заявление разработчиков о том, что программа Photos заменит Aperture – довольное спорное. Для многих поклонников Aperture ничто не заменит их любимую программу, некоторые из них будут искать альтернативный софт, ведь поддержка рано или поздно закончится, и программа перестанет запускаться. Aperture – это не только удобная классная программа, но и традиции, знакомый интерфейс и удобный профессиональный рабочий процесс, можно сказать, что целая эпоха работы с файлами RAW. Весьма обидно, что Aperture больше не будет.
2. Photos – обновление iPhoto
Программа Photos по сути является неким обновлением iPhoto и заменит собой именно iPhoto, а вовсе не Aperture. Программа по-маленьку становится всё более похожей на приложение для мобильных устройств, а не для компьютера. Рассчитана Photos скорее на фотолюбителей, нежели для профи; для построения рабочего процесса профессионального фотографа она не годится, хотя в ней и присутствуют все базовые инструменты обработки RAW.
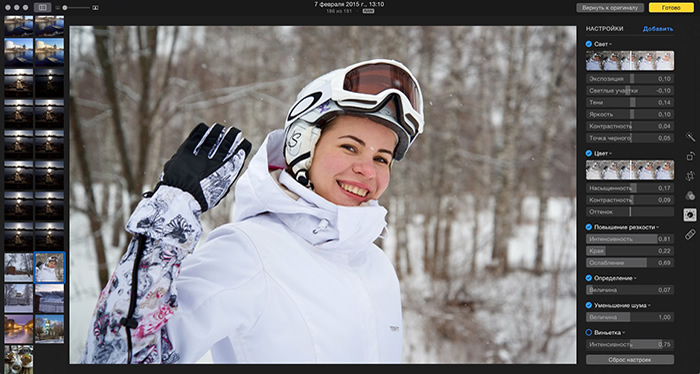
| Комментарии | |
|---|---|
|
|
Abracas (гость сайта) :: 19 июня 2015 Попытался перейти на LR, пока не получилось. Понятно что это разные программы и есть вопрос привычки. Но некоторые функции я так не нашел как реализовать в LR! Жизненно необходимые для меня. Например импорт джепега если рядышком есть рав файл. Мне это нужно для печати на мероприятиях, т.к. рав долго грузить и долго с ним работать, а для печати 10Х15 джепег подходит. и печать фото с рамкой или лого. Пока вынужден отметить подписку на LR. |